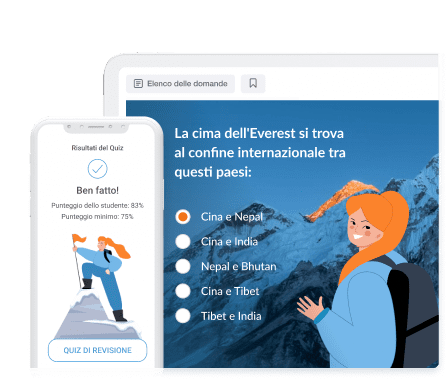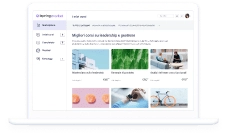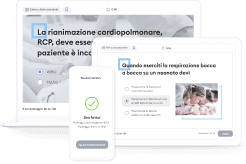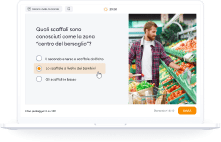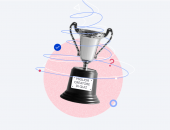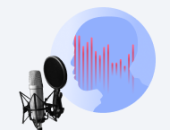Che sia nel mercato del lavoro o in ambito scolastico, sapere come fare un sondaggio o un questionario è una abilità importante per essere in grado di testate le conoscenze degli studenti o dei lavoratori delle imprese in modo rapido ed efficace. Si potrebbe pensare che fare un sondaggio sia molto semplice, ma creare un sondaggio è un procedura da non approcciare con leggerezza.
Quando si vuole creare un sondaggio o un questionario, da sé o in team, si devono seguire un metodo e regole precise. Un fattore da tenere in considerazione nel creare un sondaggio per i clienti o gli studenti è il livello di interattività, che garantisce un maggiore coinvolgimento dei partecipanti del sondaggio e di conseguenza risultati migliori con un minore margine di errore. Creare un classico sondaggio o questionario online Google dà spesso risultati poco interessanti e di scarso impatto e l’insegnante o il manager delle imprese non ottiene quindi l’esito sperato di fronte agli alunni o ai clienti.
In questo nostro articolo vogliamo quindi spiegarvi come creare un sondaggio di qualità usando un utile strumento usato in tutto il mondo come iSpring QuizMaker, che garantisce molti vantaggi per chi dispone di una piattaforma LMS tramite il quale fare la condivisione del sondaggio o questionario.
Scopri come fare un sondaggio con iSpring QuizMaker in modo rapido e semplice.
Come creare un sondaggio con iSpring QuizMaker
Iniziamo vedendo come fare un sondaggio con iSpring QuizMaker e quali vantaggi garantisce, tramite la nostra guida con tutti i passaggi corredata da immagini.
Passo 1: Scaricare e avviare iSpring QuizMaker
La prima fase per creare sondaggi interattivi da soli o le persone del proprio team è ovviamente scaricare iSpring QuizMaker e installarlo. Per iniziare, potete sfruttare al seguente link la versione di prova gratuita della durata di 14 giorni. Una volta ottenuto il file .exe, eseguitelo per dare il via all’installazione che richiederà al massimo pochi minuti.
Ciò fatto, potete avviare il programma immediatamente oppure quando vorrete creare il sondaggio o il questionario: dovete solo selezionare l’icona di collegamento che dovreste trovare sul vostro desktop.
Passo 2: Create un nuovo sondaggio
La seconda fase è creare un nuovo sondaggio per le persone della vostra organizzazione, usando la seconda voce sotto Crea che trovate al centro dello schermo. Un sondaggio o un questionario non includerà un punteggio finale, ma raccoglierà solo le risposte delle persone che partecipano. Se volete creare un sondaggio o un questionario che assegni un punteggio ai partecipanti oltre ai dati delle risposte, selezionate invece Quiz con punteggio.
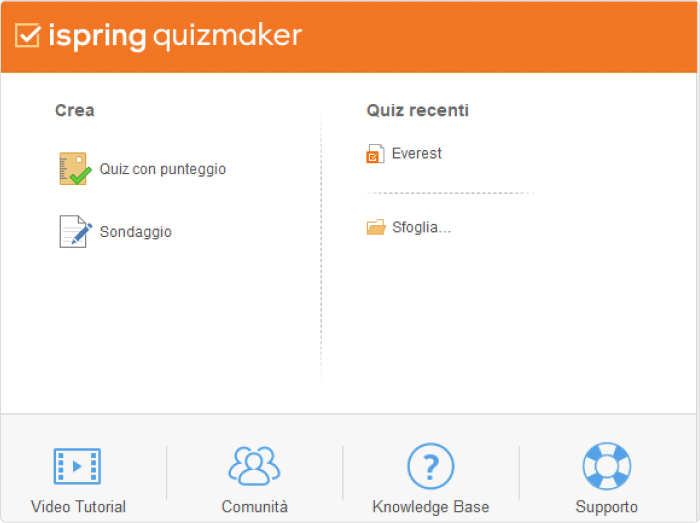
Passo 3: Introduzione, Informazioni, Istruzioni
Per la terza fase, dovete creare la parte inizia della survey, ovvero il sondaggio. Prima di inserire le domande per i partecipanti del sondaggio e inviarlo a destinazione per ottenere le informazioni, però, potete creare delle slide che introducano il nome del sondaggio, permettano alle persone della vostra organizzazione di inserire i propri dati (dati e informazioni come il nome o la posizione di lavoro) e infine gli diano delle istruzioni per completare il sondaggio o questionario nel modo migliore.
Per creare la pagina dedicata ai dati dei clienti che useranno il sondaggio d’indagine per le vostre ricerche di mercato, assicuratevi di aver selezionato Visualizza il modulo nella colonna di sinistra e poi, nella barra delle impostazioni in alto, scegliete la voce Introduzione, come mostrato dall’immagine qui sotto.
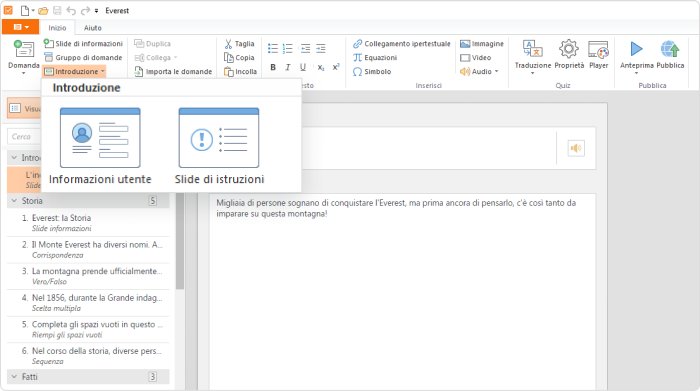
Lì potete creare i due tipi di pagina già citati: Informazioni utente (per la raccolta di dati e informazioni come il nome, la posizione…) e Slide di istruzioni. Tramite la colonna di sinistra del sondaggio, saranno radunate sotto la voce Introduzione del gruppo e potranno essere modificate individualmente. Potete inserire anche immagini, audio o dei video tutorial con tutti i dati e le informazioni su come usare il sondaggio nella Slide di introduzione e nella Slide di istruzioni, se lo ritenete necessario per i partecipanti del sondaggio.
Passo 4: Domande
Per la quarta fase, è arrivato il momento di creare le domande per la raccolta delle risposte dei partecipanti del sondaggio o questionario. Sempre avendo premura di selezionare Visualizza il modulo nella colonna di sinistra, avete ora due opzioni per creare le domande e ottenere tutti i dati e le informazioni di cui avete bisogno.
Se avete già una lista di domande di un altro sondaggio o all’interno di un foglio Excel, potete utilizzare la voce Importa le domande del sondaggio che si trova nella barra degli strumenti in alto: procederà alla raccolta dei dati delle domande in automatico.
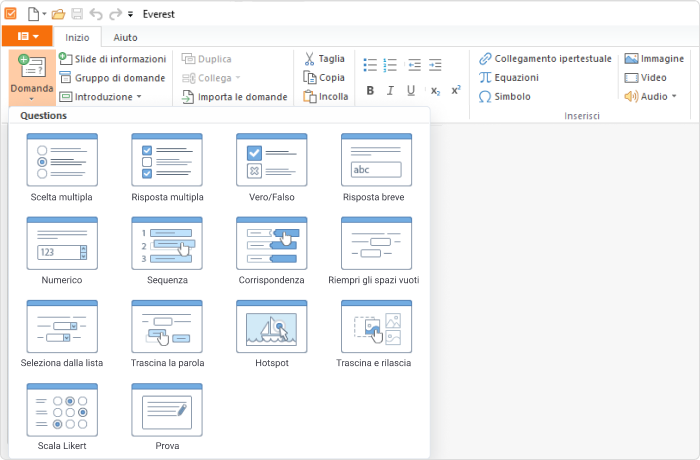
Se invece dovete creare domande ex-novo per il sondaggio, allora non dovete far altro se non cliccare su Domanda a sinistra nella barra delle impostazioni. Potete creare ben 14 tipologie di domande per il vostro partecipante al sondaggio; le categorie sono:
- Scelta multipla
- Risposta multipla
- Vero/Falso
- Risposta breve
- Numerico
- Sequenza
- Corrispondenza
- Riempi gli spazi vuoti
- Seleziona dalla lista
- Trascina la parola
- Hotspot
- Trascina e rilascia
- Scala Likert
- Prova
Se vi state occupando di fare un sondaggio o un questionario per la vostra organizzazione, per esempio per ottenere un feedback il grado di soddisfazione dei dipendenti o i tipi di comportamenti tenuti dai dipendenti, probabilmente le migliori per voi saranno Scelta multipla, risposta Multipla e Vero/Falso, se avete due o più opzioni semplici tra le quali scegliere, oppure optare per il metodo Scala Likert, che permette di creare domande con più valori tra i quali scegliere.
Passo 5: Personalizza le slide
Se avete finito di creare la domanda del sondaggio, potete ora modificare il testo e anche inserire immagini, video o file audio per rendere più professionale e chiaro il contenuto della domanda. Potete anche permettere, con alcuni tipi di domande, di inserire del testo in una delle risposte, così da garantire la possibilità di condividere un feedback personale per le domande più elaborate del sondaggio.
Per vedere come appariranno le domande alle persone che utilizzeranno il sondaggio, dovete semplicemente fare clic sulla voce Visualizza la Slide nella colonna di sinistra. Qui potete cambiare il font del testo, le dimensioni, cambiare il layout, dividere le risposte in colonne invece che in righe e non solo. Si tratta di opzioni profonde ma facili da usare, con un design simile a tutti i prodotti Windows sul mercato che siete abituati a utilizzare.
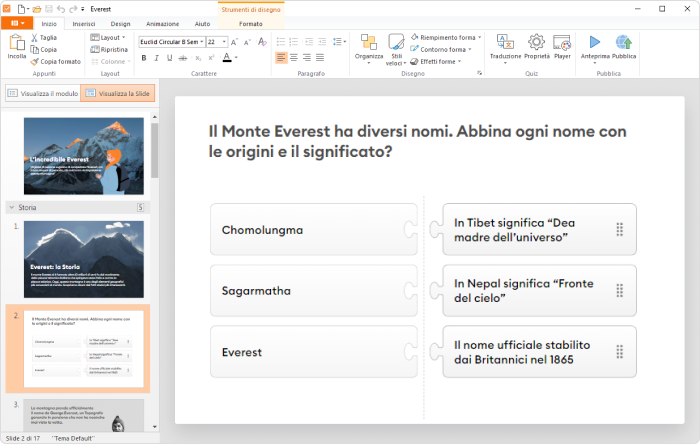
Sappiate inoltre che potete creare delle slide aggiuntive tra le domande, che vi permettono di creare introduzioni o spiegazioni tramite testo per le domande del sondaggio. Il metodo per farlo è semplice, dovete solo avere selezionato Visualizza il modulo nella colonna di sinistra e poi, nella barra degli strumenti in alto, selezionare Slide di informazioni. Qui potete creare un titolo e un testo descrittivo, sempre con l’aggiunta di immagini, video o audio a supporto.
Passo 6: Personalizza il player
Dopo che avete finito di creare le domande del sondaggio, il loro testo e inserito tutti gli aggiustamenti grafici, ci sono ancora alcuni elementi da tenere in considerazione. Si deve infatti personalizzare il player che permette alle persone di usare il sondaggio o il questionario. Per rendere efficace il sondaggio è necessario che appaia professionale, chiaro e visivamente piacevole: iSpring QuizMaker include per questo molteplici opzioni di personalizzazione.
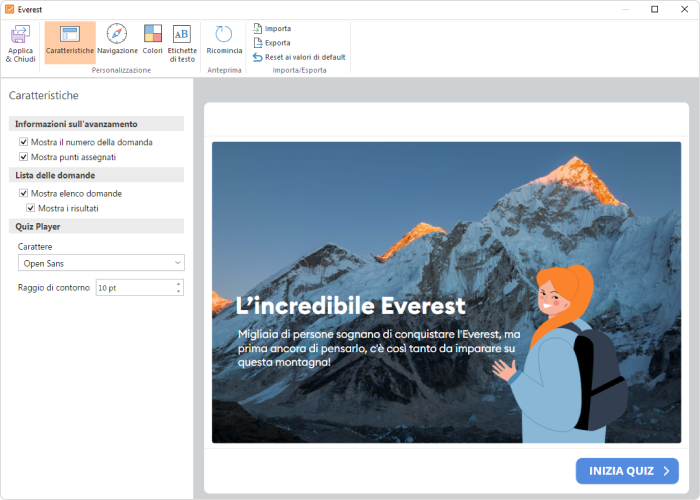
Prima di tutto, selezionate la voce Player nella barra delle impostazioni in alto: lo trovate sulla destra, tra le ultime opzioni del sondaggio. Una volta fatto, si aprirà una nuova finestra che, nella barra delle impostazioni in alto, include una serie di voce utili per personalizzare il sondaggio. Troverete:
- Caratteristiche: potete mostrare il numero di domande del sondaggio, l’elenco, il carattere e il raggio di contorno.
- Navigazione: potete selezionare quando le risposte saranno inviate, se permettere di riprendere il sondaggio da dove ci si era interrotti o se ricominciare e se attivare la modalità mobile friendly su smartphone.
- Colori: permette di personalizzare in modo approfondito i colori, così da rendere più piacevole il sondaggio o adattarlo alla materia o ai colori all’istituto scolastico.
- Etichette di testo: potete personalizzare il testo dei pulsanti, selezionando anche un testo preimpostato in varie lingue (il testo italiano per l’Italia è compreso ed è selezionato in automatico).
Una volta completati i lavori, dovete fare clic Applica e Chiudi in alto a sinistra per fare il salvataggio le modifiche al sondaggio.
Passo 7: Proprietà
Se volete creare un sondaggio ancora più personalizzato iSpring QuizMaker vi dà un metodo per farlo: potete selezionare Proprietà dei Quiz nella barra degli strumenti in alto. Qui potete creare il titolo del sondaggio, definire le dimensioni delle slide, inserire un limite di tempo, variare le proprietà delle domande, degli elenchi e gestire in che modo sarà inviato il rapporto dei risultati del quiz.
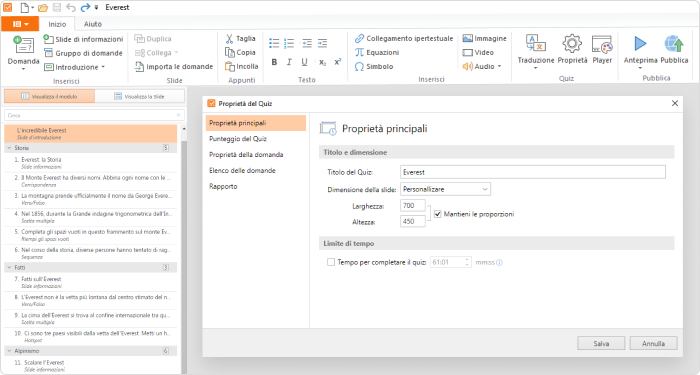
Passo 8: Visualizza l’anteprima
Una volta impostate tutte le proprietà, dovete assicurarvi che il sondaggio sia effettivamente di qualità per i partecipanti che lo utilizzeranno. Dovete quindi visualizzare un anteprima del testo, con al voce dedicata che trovate in alto a destra nella barra delle impostazioni. Qui potete selezionare l’anteprima della singola slide, di un gruppo di domande o dell’intero sondaggio, come mostrato nell’immagine qui sotto.

Dopo di che potete provare a completare il sondaggio che avete finito di creare, scegliendo anche il tipo di visualizzazione, tra PC, tablet e smartphone. I sondaggi di iSpring QuizMaker sono infatti perfettamente compatibili con ogni dispositivo in modo automatico e con tante piattaforme LMS, così da garantire che siano funzionali, a portata di link che e la fedeltà del testo e dell’impaginazione sia invariata rispetto all’originale per tutte le persone che li utilizzeranno.
Fare sondaggi: altre soluzioni
Abbiamo ben chiaro cosa sono i sondaggi e come farli con iSpring QuizMaker, ma ora facciamo conoscenza con una serie di altre soluzioni, con link alle rispettive pagine, che possono esservi utili nel caso nel quale vogliate creare sondaggi veloci online, gratuitamente. Alcune delle piattaforme a disposizione come opzioni nel mercato online sono:
Moduli Google
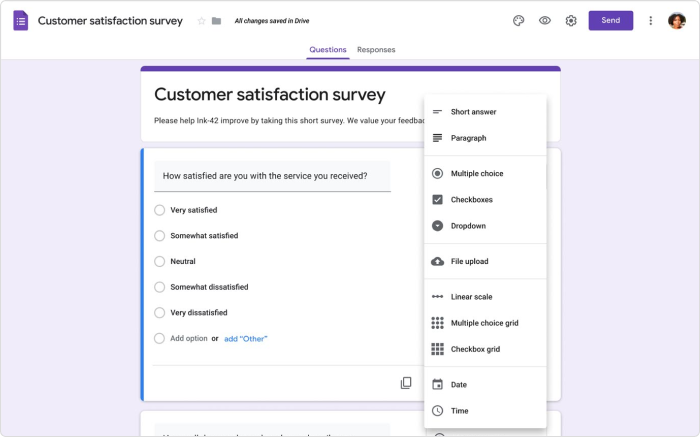
Moduli Google, a disposizione a questo link, è uno creatore di sondaggi online ed è a disposizione nella lista di tool di Google Drive.
È gratuito e i partecipanti al sondaggio d’indagine possono accedere con il proprio account Google. Si tratta in realtà di uno strumento online molto basilare, con poche opzioni di personalizzazione e dall’aspetto non molto professionale: non è adatto come strumento per una compagnia che deve proporre ai clienti un sondaggio. Mancano poi opzioni avanzate per creare domande più elaborate.
Non è possibile creare un dominio personalizzato per il sondaggio online. Condividere sondaggi e risultati con gli account dei colleghi online inoltre non è semplice anche con un link. Infine, aggiungere immagini e video (come ad esempio video esplicativi) è scomodo.
Doodle
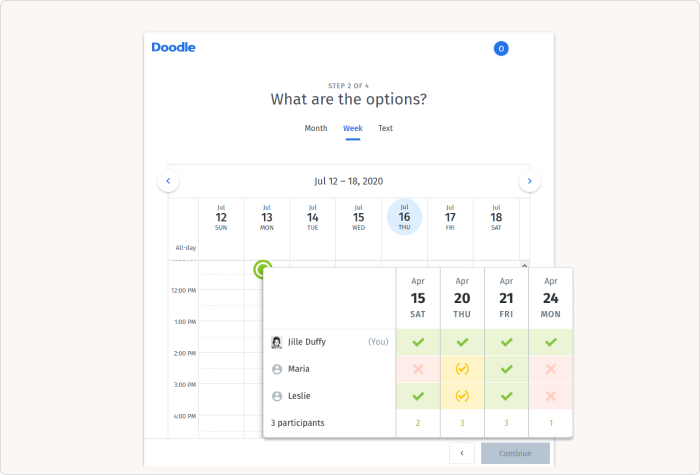
Doodle è un altro programma per fare sondaggi d’indagine online senza la necessità di registrarsi. Doodle può essere utile, ma ha i propri limiti: ad esempio, non è semplice aggiungere font, personaggi e altri elementi grafici che non siano già inseriti nel programma, rendendo quindi più scomoda la personalizzazione. Utilizzato tramite smartphone, inoltre, Doodle è scomodo e può disincentivare l’utilizzo.
La versione gratuita online di Doodle è sommersa dalle pubblicità e rende fastidioso ai consumatori creare sondaggi. Chi crea Doodle, su Google, è dell’opinione che la compagnia produttrice invii un esagerato numero di email ai clienti con link per segnalare agli utenti la possibilità d’acquisto della versione premium di Doodle e sulle ultime novità sul mercato.
StrawPoll
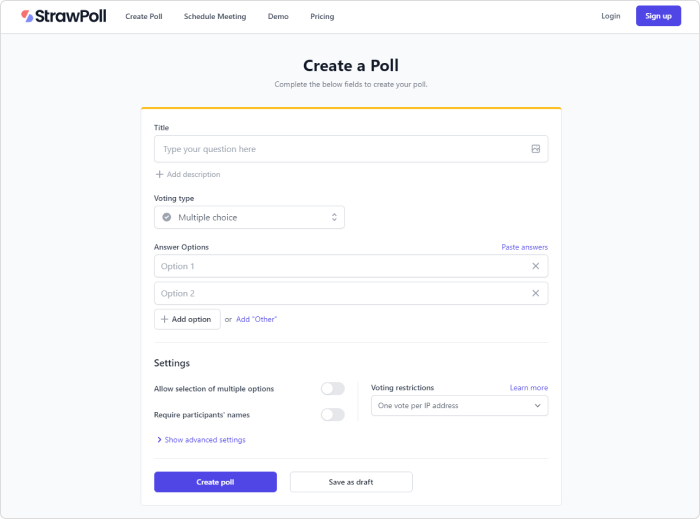
Una terza possibilità sul mercato è StrawPoll. Funziona direttamente online ma per avere gli accessi di amministratore in modo illimitato è obbligatorio iscriversi.
Il primissimo limite di questo servizio online è la mancanza della lingua italiana, cosa scomoda se volete realizzare una indagine per fare delle ricerche di mercato con i consumatori italici. L’uso del servizio non è troppo complesso, ma mancano opzioni di personalizzazione realmente avanzate.
Inoltre, il numero di opzioni per le risposte è limitato a 3: risposta multipla, scelta tra immagini e scelta di una data in un calendario. Si tratta di uno strumento online adatto a compiti semplici, per piccoli gruppi di persone, soprattutto privati ma se volete realizzare delle ricerche di mercato con un’indagine su clienti ad ampio respiro, non è adeguato. Mancano opzioni per personalizzare graficamente il sondaggio e renderlo adatto ai propri utilizzi.
Survio
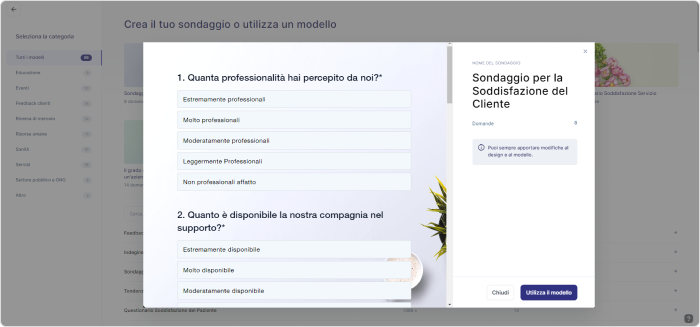
Survio è un altro servizio gratuito disponibile sul mercato online pubblico. Permette ai clienti di creare sondaggi oppure sfruttare dei moduli già pronti, previa registrazione gratuita. Senza pagare non è possibile raccogliere più di un centinaio di risposte, il che lo rende poco utile per chi deve usarlo a livello lavorativo, scolastico o pubblico. Ci sono anche varie limitazioni nella visualizzazione dei dati di utilizzo dei sondaggi online e non è possibile scaricare i risultati del feedback dei dipendenti o dei clienti.
Mancano opzioni basilari di personalizzazione del testo e non è chiarissimo quali opzioni sono disponibili nella versione con registrazione gratuita online e quali invece richiedono un pagamento.
Pensieri finali
In questo articolo abbiamo visto come i sondaggi siano uno strumento molto utile e non siano complessi da creare, sempre che si possieda uno strumento adeguato come iSpring QuizMaker, che è disponibile al seguente link in prova gratuita da 14 giorni in qualsiasi momento. Avete quindi capito come fare un sondaggio e con la nostra guida sarà semplicissimo e veloce ottenere un sondaggio perfetto per le vostre necessità.
FAQ
Come si realizza un sondaggio?
Per realizzare un sondaggio per ottenere un feedback dai dipendenti o dai clienti è necessario utilizzare un applicazione o un software dedicato, come ad esempio iSpring QuizMaker. Per creare un sondaggio è necessario realizzare delle domande e dare la possibilità di selezionare delle risposte di categoria Scelta Multipla, Risposta Multipla o Vero/Falso.
Come fare un sondaggio con Google?
Per fare un sondaggio con Google è necessario usare la funzionalità Moduli Google, presente nella lista degli strumenti di Google Drive. Moduli Google è gratuito e per accedere è necessario un account Google. Ad esempio, potete creare un sondaggio Google sulle date più comode per un evento con gli amici o i colleghi.
Come si fa a fare un sondaggio su WhatsApp?
Capire come si crea un sondaggio su WhatsApp è molto semplice. È necessario selezionare il simbolo della graffetta (su smartphone) o il simbolo + (su desktop) che si usa di norma per allegare contenuti come video o foto. Nel menù apertosi troverete la voce Sondaggio. Troverete uno spazio per scrivere una domanda e più spazi per scrivere le opzioni disponibili: è anche possibile cambiare l’ordine dopo averle scritte. Infine, potete indicare se consentire più risposte oppure se limitare il tutto a una. Vedrete i voti in tempo reale.
Crea quiz interattivi per imparare, verificare le conoscenze e mettere in pratica le competenze