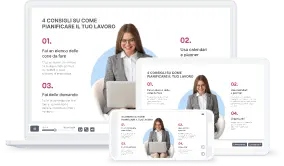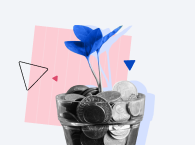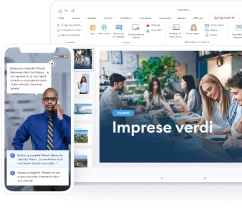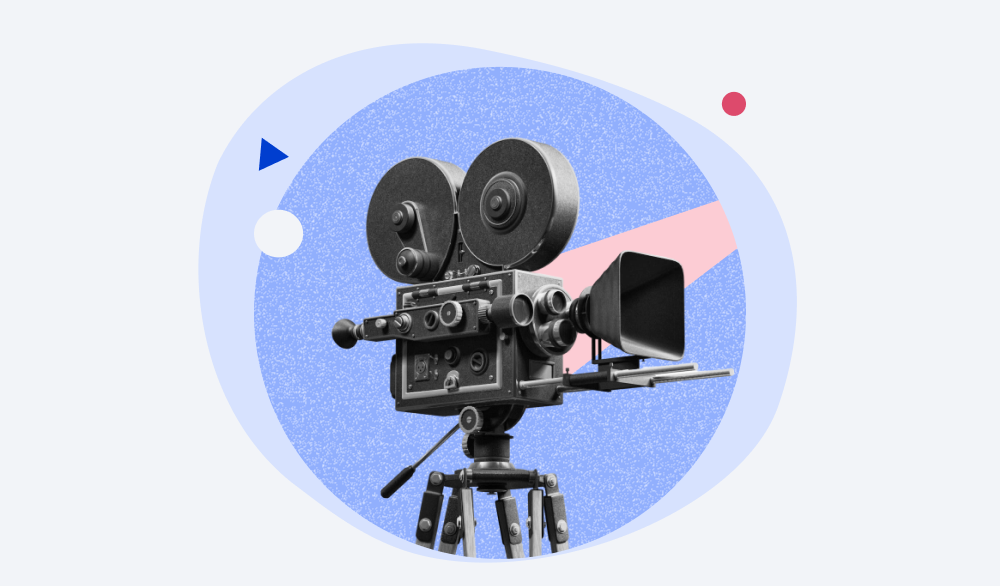
Ti piacerebbe sapere come fare video tutorial? Un video di questo tipo è utile per tante funzioni: puoi usarlo come tutorial per fare la formazione dei neoassunti, presentare il tuo nuovo, fantastico prodotto ai tuoi clienti o se sei un esperto in un certo campo, i tutorial professionali sono un modo eccellente per trasmettere le informazioni. In questo articolo, ti spiegheremo nei dettagli come creare un video tutorial, dalla pianificazione, alla redazione di contenuti alla registrazione e al montaggio di un video con istruzioni. Ecco il nostro tutorial su come fare un video tutorial, una definizione e il funzionamento passo passo di un prodotto dedicato.
Scopri come creare un video tutorial in uno studio professionale con il potente strumento di authoring di iSpring Suite con uno sconto speciale del 30% per freelance!
Cosa sono i video tutorial?
La definizione di tutorial è “un testo guida o un video che dà accesso a informazioni e addestra passo passo gli utenti su qualcosa”. Più nello specifico, i video tutorial sono degli screencast con una voce fuori campo di spiegazione che dà informazioni su ciò che io, creatore del tutorial, mostro nelle riprese. La realizzazione di video tutorial ha uno scopo specifico: insegnare allo spettatore come fare qualcosa. Ci sono tutorial anche su come fare un video tutorial dal PC.
I video di screencast sono particolarmente popolari come guida quando si tratta di formazione su un prodotto tecnologico. Per chi ha un tipo di apprendimento visivo, la possibilità di visualizzare ogni passaggio di un procedimento può fare la differenza quando si tratta di spiegare il funzionamento di strumenti e software online.
Come fare un tutorial in modo facile: guida
Fase 1: fai un’analisi dell’apprendimento
Ogni guida che mostra passo passo il processo su come fare tutorial didattici iniziano con l’analisi dei bisogni formativi. In genere, occorrono tre passaggi per creare un video tutorial: lo sviluppo degli obiettivi chiave, la ricerca sull’argomento del video tutorial e la conoscenza dei beneficiari.
La prima cosa da capire quando si deve apprendere come fare un buon video tutorial è come fissare degli obiettivi di riferimento. Dovrebbero essere guidati dal risultato finale. In altre parole, cosa dovrebbe essere in grado di fare lo spettatore una volta finito il video tutorial? La maggior parte dei progettisti didattici scriverà questi obiettivi con un verbo d’azione che afferma chiaramente cosa l’allievo sarà in grado di fare al termine del video corso.
Una volta che hai una chiara comprensione di quali azioni o concetti il tuo allievo dovrebbe conoscere dopo aver visto il tuo video didattico, puoi passare alla ricerca dell’argomento. Una ricerca approfondita ti aiuterà a raccogliere tutte le informazioni necessarie per rendere il tuo video tutorial animato il più utile possibile.
Dopo aver esaminato l’argomento sotto tutti i punti di vista, il successivo passo è apprendere il più possibile sui tuoi potenziali allievi prima della registrazione del tutorial. Questo ti aiuta a fare dei contenuti mirati per la tua presentazione video. I potenziali spettatori del tuo video tutorial sono dei principianti assoluti, quindi hai bisogno di spiegare nei dettagli tutti i concetti? Si tratta invece di professionisti, per cui vuoi creare una guida saltando i passaggi più semplici? Questo ti aiuterà a presentare il materiale del video tutorial nel modo più comprensibile per il tuo pubblico.
Fase 2: crea una struttura
Dopo aver completato l’analisi dei bisogni formativi, puoi iniziare a sviluppare la bozza per creare il tuo video tutorial. Questa è una panoramica di tutto il contenuto che avrai nei tuoi video tutorial e dovrebbe includere tutti i punti chiave che saranno trattati nel video.
Dai un’occhiata alla bozza che abbiamo prodotto per il video tutorial di iSpring che hai visto sopra:
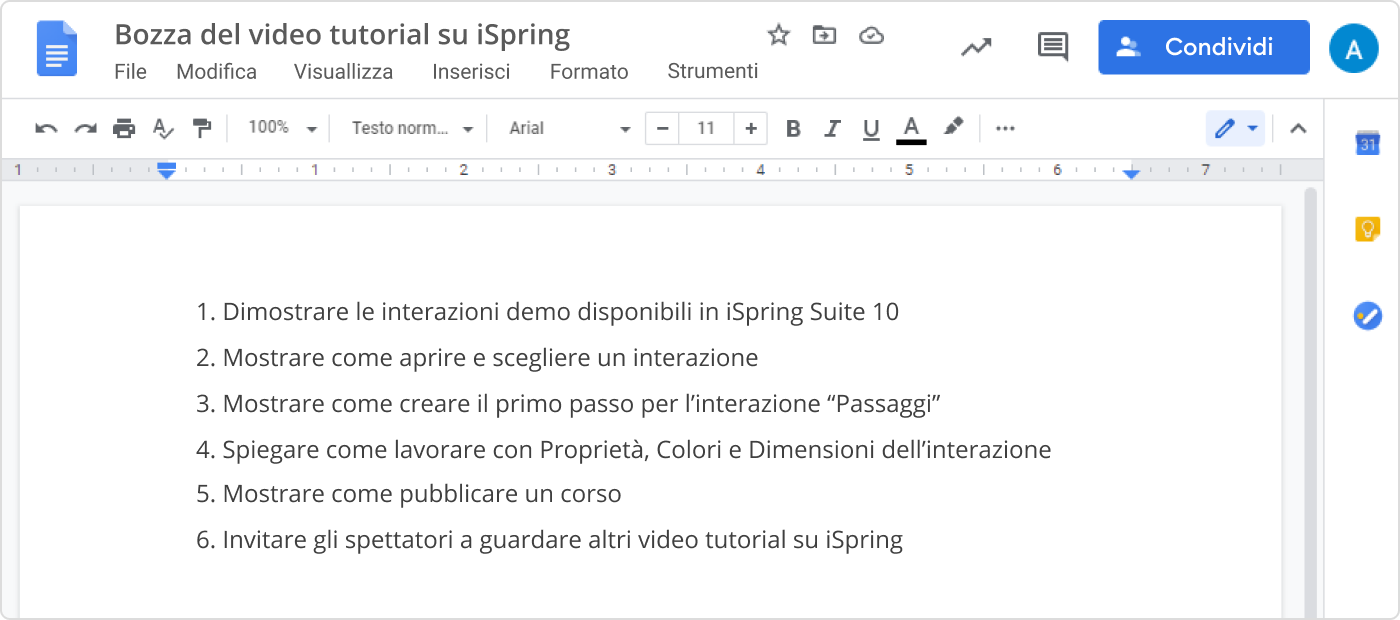
Nella progettazione della formazione, in generale, e per creare un video tutorial, in particolare, lo storyboard è un elemento essenziale che ti dice cosa mostrare e in quale ordine. È una sequenza di tutti gli elementi, compreso quando ci sarà uno speaker sullo schermo, quando verrà introdotto uno screencast (per mostrare il browser o un programma) e se una presentazione sarà incorporata all’interno del video tutorial. Quando si creano dei video illustrativi che spiegano come usare un prodotto digitale, uno storyboard può essere una sequenza di scatti.
Ecco come appare lo storyboard per il nostro video illustrativo su iSpring:
1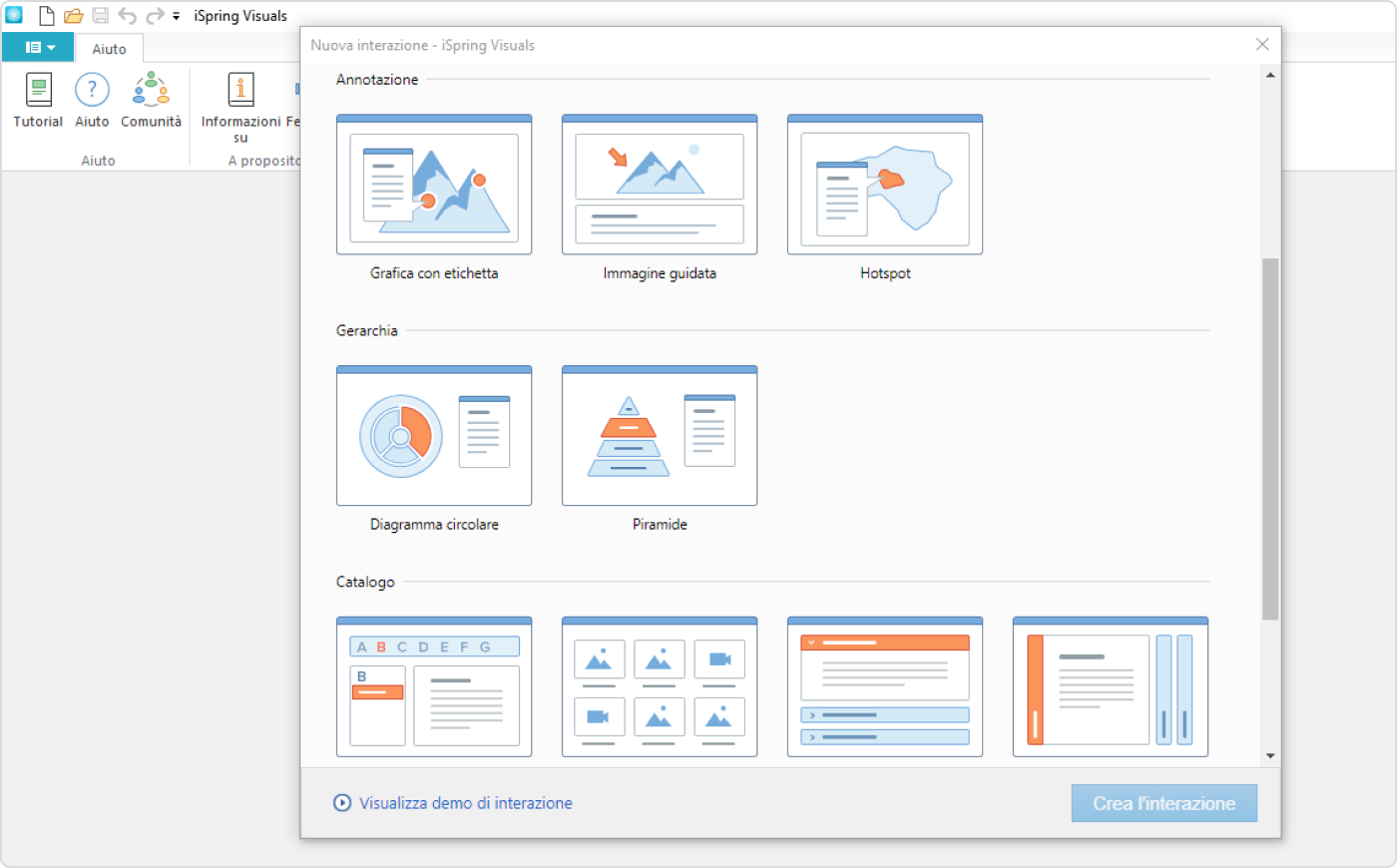 | 2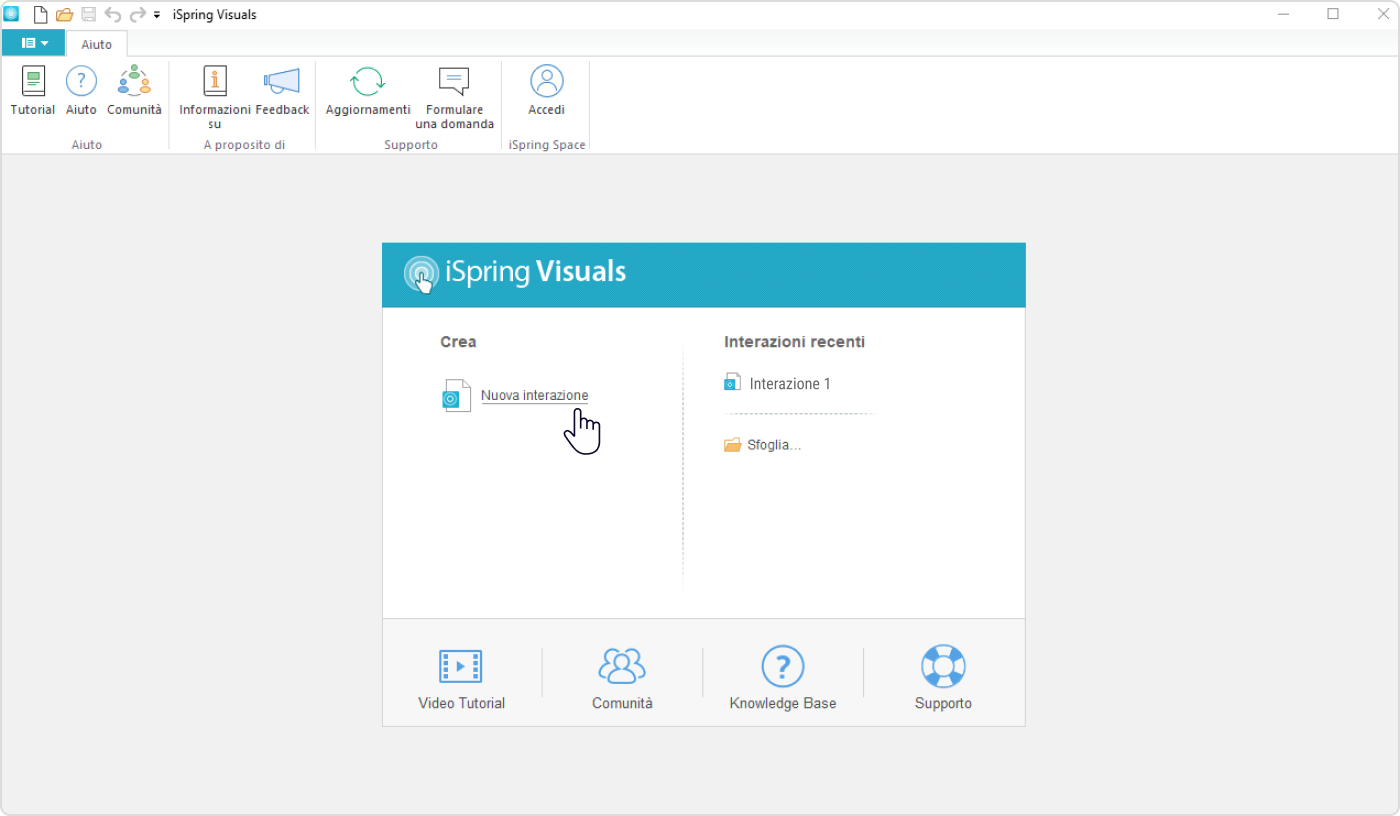 |
3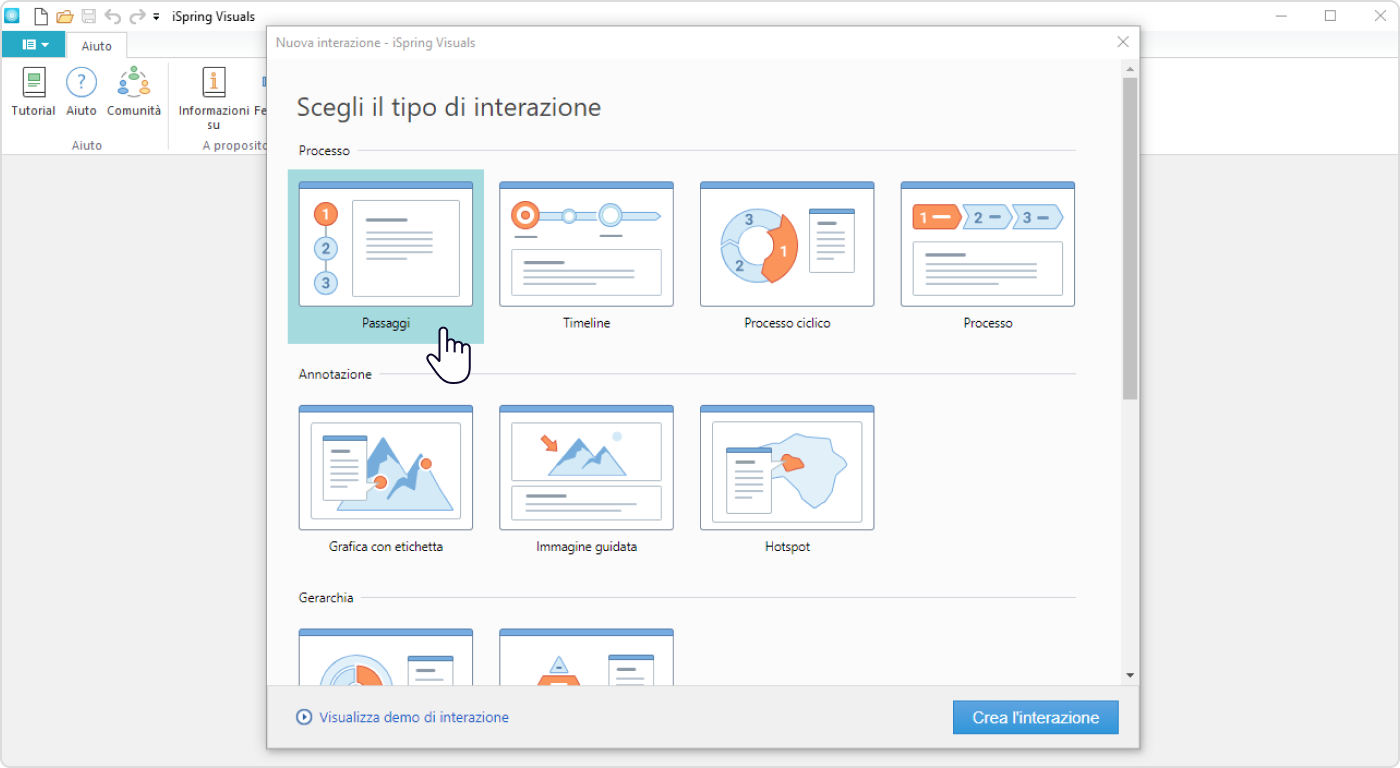 | 4 |
5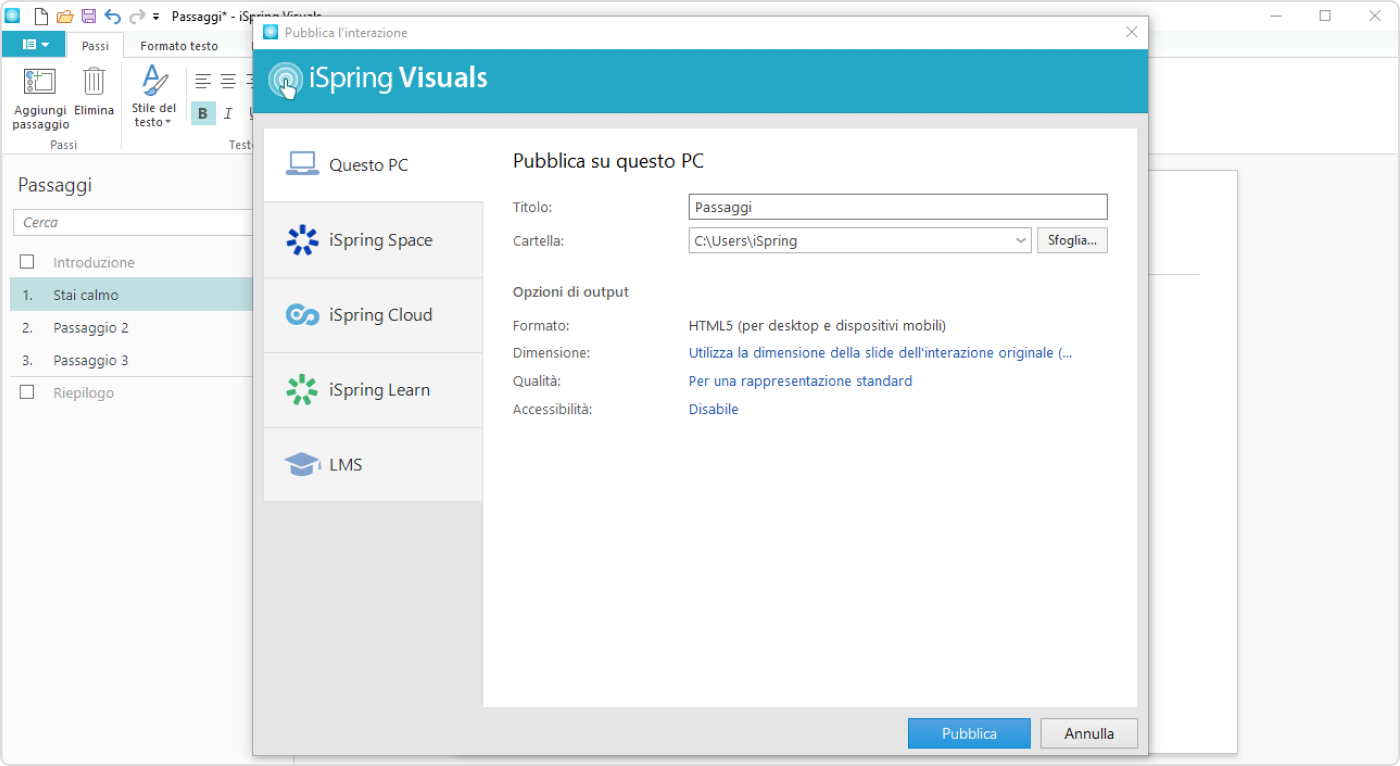 | 6 |
Lo storyboard prodotto sarà anche l’introduzione al prossimo documento che dovrai creare: il copione.
Fase 3: scrivi il copione
Scrivere un copione per un video tutorial può sembrare un po’ ostico, ma in realtà hai già fatto la parte difficile nel creare una bozza e uno storyboard del tuo video tutorial. Ora, hai solo bisogno di completare il tuo storyboard con istruzioni testuali e spiegazioni.
“Si può pensare che per creare un video tutorial sia sufficiente scrivere i punti principali di un copione e poi improvvisare durante la registrazione. Tuttavia, anche se il relatore conosce perfettamente l’argomento del video tutorial, può essere difficile trasmettere l’idea nel modo più chiaro possibile, e di solito porta a un sacco di rifacimenti. Quindi, continua a scrivere la sceneggiatura del tuo video tutorial fino all’ultima parola.”

Come ogni storia, il copione per un video tutorial dovrebbe avere una buona struttura. Non importa quanto siano brevi, tutti devono avere un inizio, una parte centrale e una fine, come nel seguente esempio:
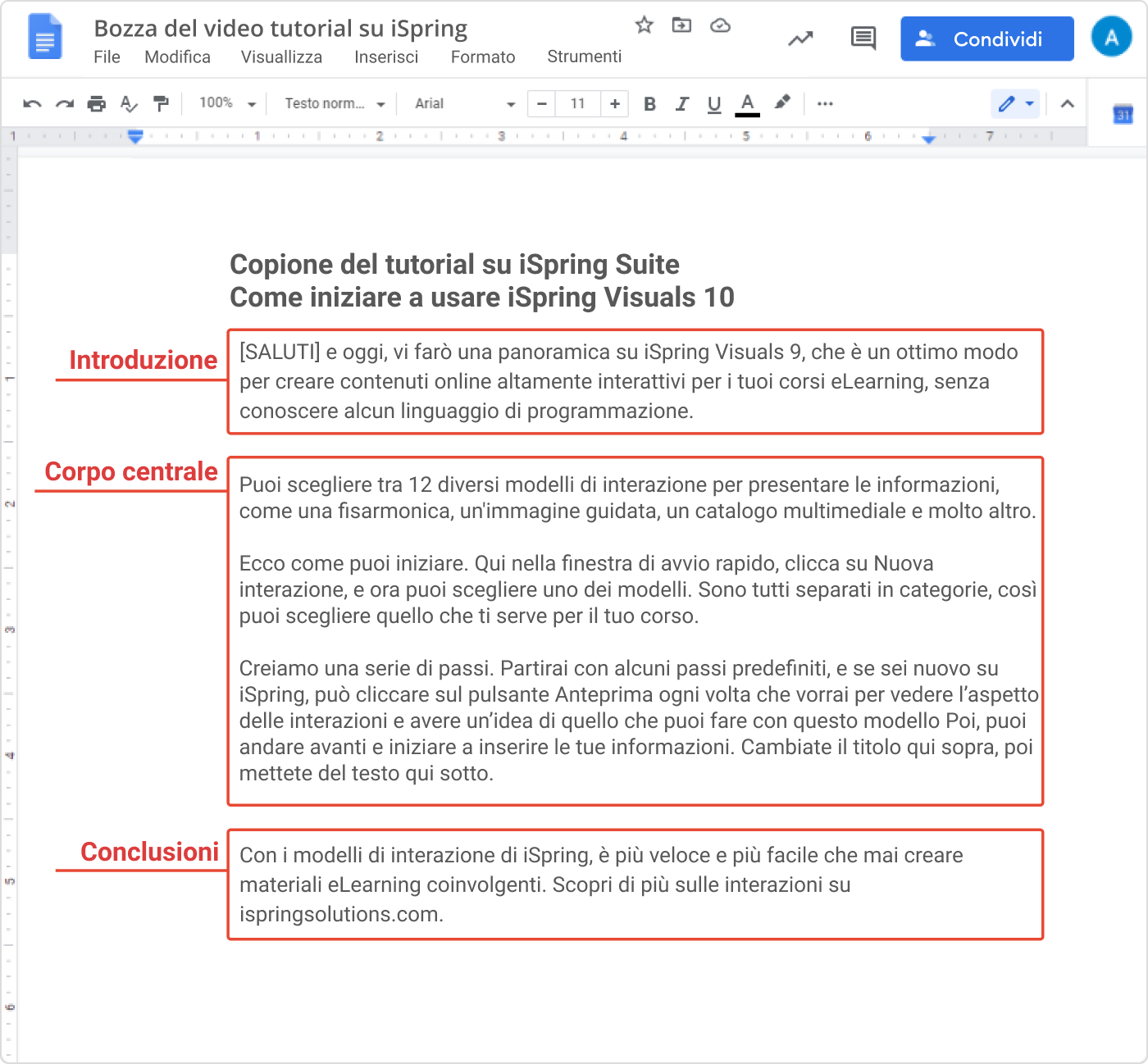
Nell’introduzione del video tutorial, annuncia l’argomento (Ad esempio con una frase del tipo “Oggi vi mostro come fare le riprese per un filmato, passo passo…”). Nei paragrafi del corpo, descrivi l’argomento nel modo più dettagliato possibile e, nella conclusione, invita lo spettatore a compiere qualche azione o fornisci un’anteprima del successivo tutorial.
Quando avrai la prima bozza del tuo video tutorial, rivedila di nuovo. Assicurati che ogni parola abbia il proprio spazio nella pagina.
Leggi il tuo copione del video tutorial ad alta voce diverse volte per vedere se il messaggio fila. Potresti scoprire che hai bisogno di cambiare alcune frasi per rendere il discorso fluido e chiaro. Può anche aiutarti a decidere il ritmo del tuo video tutorial. Assicurati di essere abbastanza esauriente per essere compreso da tutti i membri del tuo pubblico, ma non così intenso da perdere l’interesse di alcuni studenti.
Il copione del video tutorial, per definizione, è il documento principale per un presentatore, quindi spesso include non solo le parole da pronunciare, ma anche informazioni supplementari per il relatore. Per esempio, se stai registrando qualcuno in video, il copione può includere indicazioni “di scena” – come dovrebbe mettersi di fronte alla telecamera o muoversi nello spazio circostante. Può anche avere indicazioni di “pagina” – come devono essere messi in sequenza i file o le presentazioni del tuo video tutorial.
Ora che sai cosa dovrai dire, puoi iniziare a occuparti di come lo dovrai dire.
Vale a dire, come registrerai l’audio per il tuo video tutorial?
Fase 4: scegli un microfono
Hai mai guardato un video ma non sei riuscito a finirlo perché l’audio era ovattato o distorto? Sfortunatamente, cose del genere possono accadere facilmente anche se sai esattamente come fare un video tutorial da PC o Mac.
Nella realizzazione di video tutorial, l’audio di qualità può fare la differenza. L’audio, può rendere un video con elementi visivi di alta qualità difficile da guardare, o trasformare una presentazione semplice ma con una voce perfetta in un’esperienza di apprendimento positiva.
“Quando si registra un video tutorial, è meglio non usare il microfono integrato nel computer. Un microfono integrato non creerà un buon suono, perché non ha la capacità di migliorare la qualità della voce o di minimizzare il rumore di fondo. La cosa migliore per un video tutorial è un microfono portatile di alta qualità”.

Fase 5: installa uno strumento per la registrazione e l’editing di video
Ora che hai un microfono e il tuo audio è ottimo, avrai bisogno di fare l’accesso a un prodotto di progettazione per registrare i tuoi video tutorial da caricare su una piattaforma per corsi online. Se sei in cerca di un servizio per creare tutorial, puoi usare il toolkit di authoring di iSpring Suite, che contiene uno studio video avanzato utilizzato in tutto il mondo da esperti di marketing in azienda ma anche da persone che creano contenuti per il proprio sito (qualsiasi sia il tema, come la tecnologia, la cucina o il collezionismo) o per piattaforme di streaming. iSpring Suite include anche una Libreria di contenuti, Modelli di diapositive e non mette alcun marchio sul tuo prodotto filmato (potete però inserire voi un marchio del tuo servizio).
Una delle sue funzioni chiave di questo servizio è la registrazione di video tutorial “picture-in-picture”. Ciò significa che è possibile registrare due video allo stesso tempo: uno screencast e le riprese della webcam.
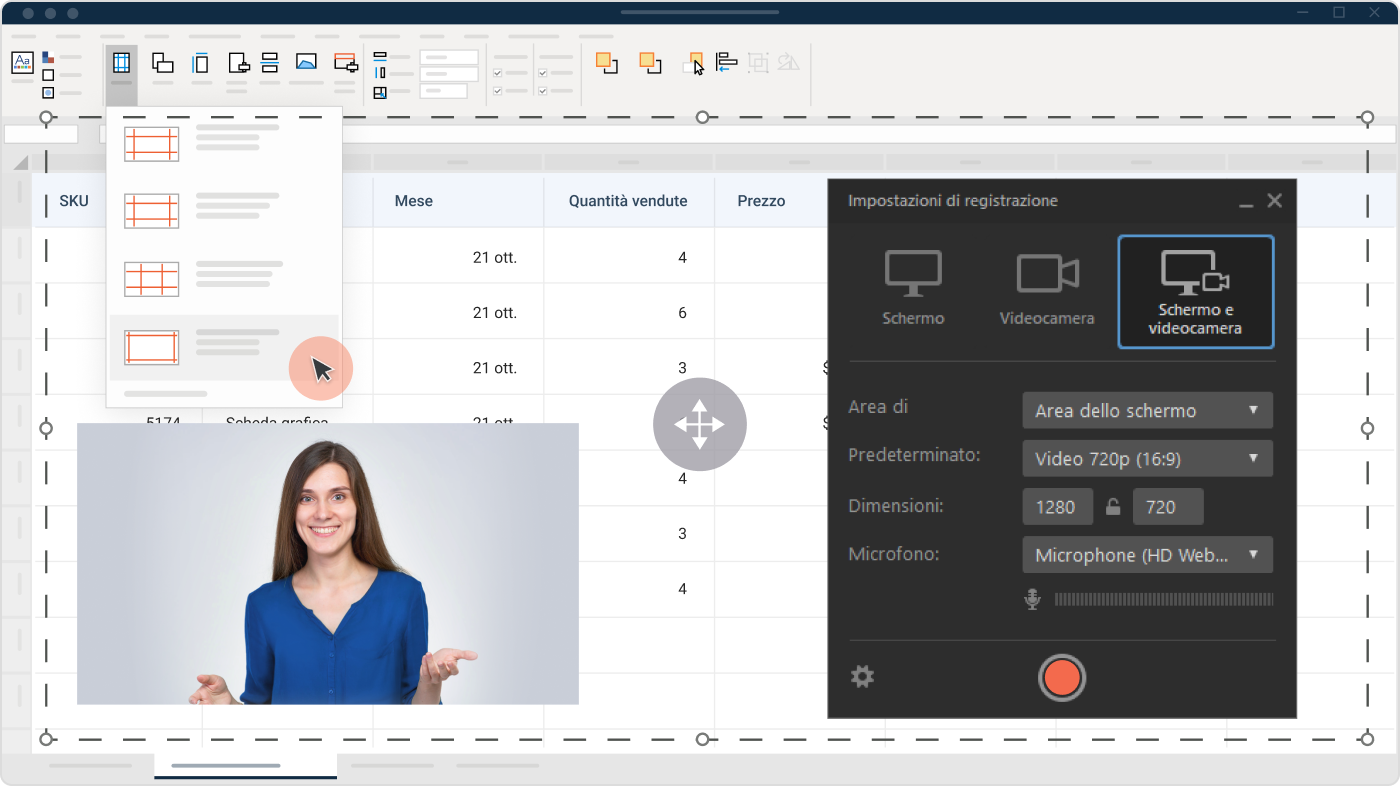
Se non hai bisogno di una webcam per riprendere un presentatore e vuoi fare un video tutorial con il disegno e la sola narrazione, iSpring Suite rende semplice registrare uno screencast e una narrazione separatamente per poi sincronizzarli. Puoi scaricare una versione trial di iSpring Suite e richiedere una demo per vedere in prima persona quanto è facile usare questo programma per creare video tutorial.
Per potenziare il tuo video tutorial puoi inserire video, immagini, blocchi di testo e forme, e modificarli direttamente sullo schermo. Puoi anche aggiungere schermate di titoli e intestazioni su qualsiasi parte del tuo video tutorial.
Il toolkit dispone della funzione “suggerimenti visivi”. L’app intelligente tiene conto dei tuoi movimenti e crea degli indizi visivi per il tuo allievo.
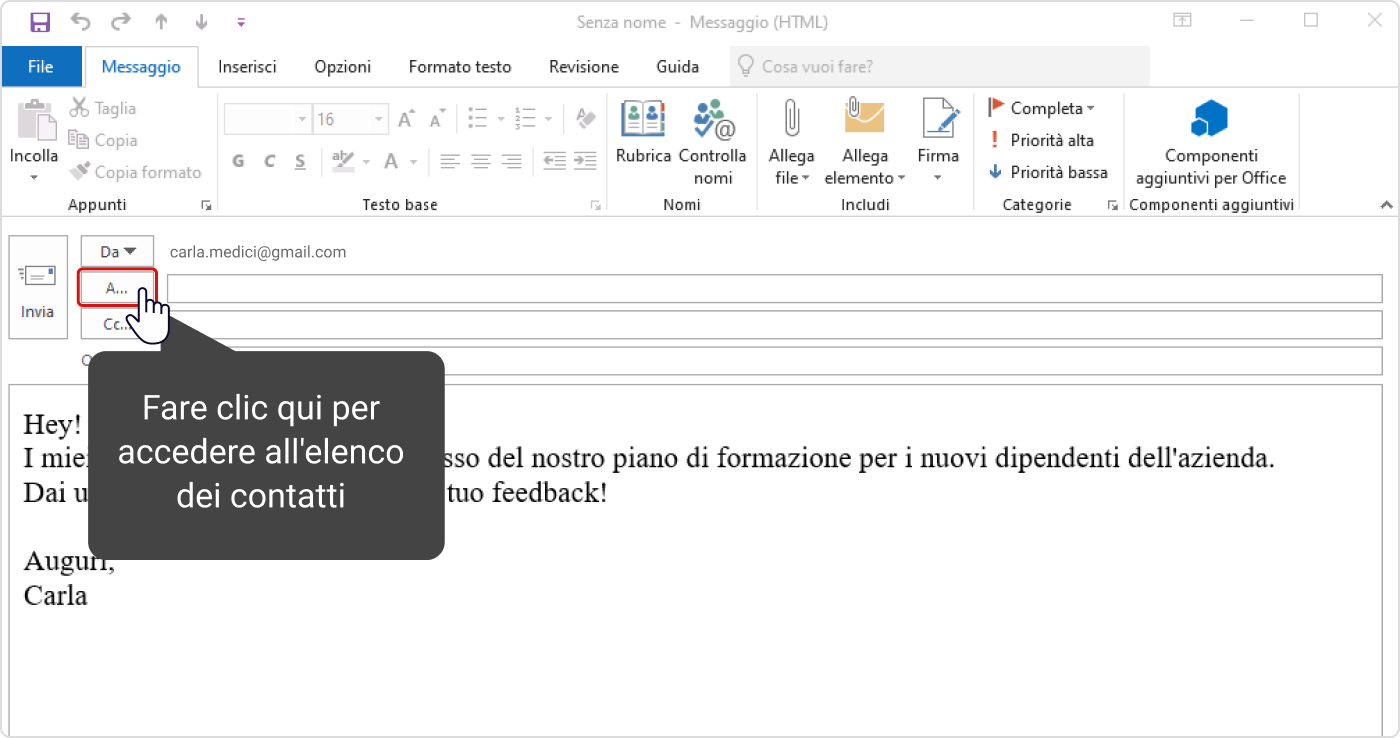
Fase 6: registra il video tutorial
Ora che disponi di un copione, un microfono e un prodotto iSpring, puoi lavorare alla creazione del tuo video didattico come un vero creatore di un progetto tutorial per le persone dell’azienda o il tuo account YouTube.
Vediamo due modi diversi di realizzare un video tutorial a seconda del formato che scegli: uno screencast con narrazione o uno screencast con video girato dalla webcam.
Screencast con narrazione
Dopo aver installato iSpring Suite sul tuo computer, fatto l’accesso all’account e creato un progetto, vedrai una scheda aggiuntiva in PowerPoint che mostra varie funzionalità, come Modelli, inserimento immagini da una libreria, di un filmato, contenuti interattivi e non solo. Fai clic su Registrazione dello schermo.

Poi, nella finestra Impostazioni di registrazione, scegli la tabella Schermo.
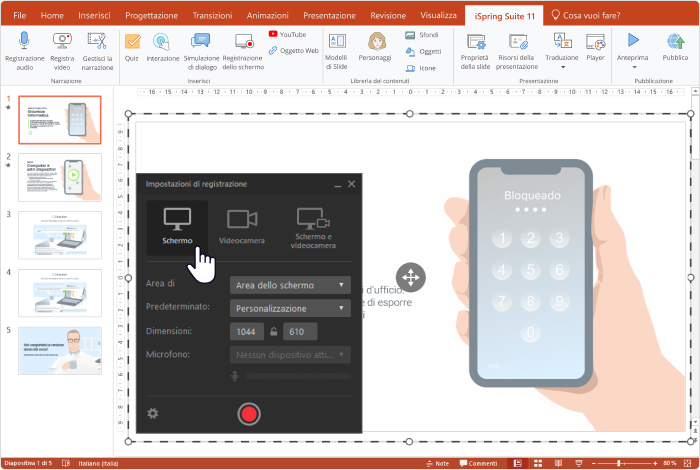
Specifica le dimensioni dell’area di registrazione: può essere l’area dello schermo, l’intero schermo o la finestra di una specifica applicazione.
Mentre registri, ci sono alcune cose da tenere a mente per fare un video nitido.
- Nascondi il cursore del mouse in modo che non distragga lo spettatore o assicurati che il cursore sia chiaro e visibile se fa parte del video tutorial.
- Metti in pausa il video se fai un errore, così quando modifichi sarà più facile per te trovare i punti in cui hai fatto errori e tagliarli.
- Parla chiaramente e con il tono e il ritmo che hai scelto per il video tutorial.
Una volta che il tuo screencast è completo, il passo successivo nel progetto è quello di registrare la narrazione. Per iniziare a registrare una voce fuori campo, fai clic su Registrazione audio nella scheda iSpring Suite.

Prima di fare clic sul pulsante Inizia la registrazione, assicurati di aver preparato tutto l’occorrente per creare il tuo audio perfetto.
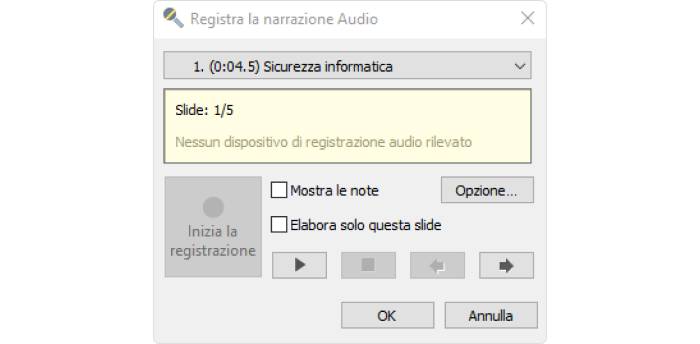
Uno screencast più un video di presentazione
Se vuoi registrare uno screencast e allo stesso tempo girare un video con la webcam (ad esempio per mostrare la tua cucina, il tuo prodotto tecnologico o qualsiasi sia il contenuto del tutorial), scegli l’opzione Schermo e videocamera nella finestra Impostazioni di registrazione.
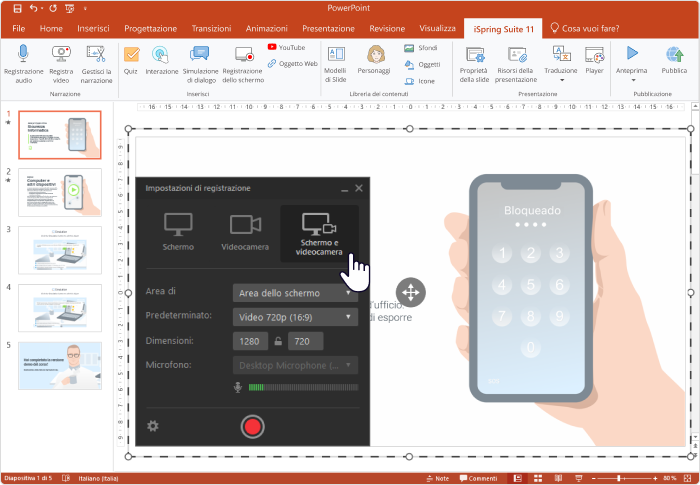
Puoi mostrare entrambi i flussi insieme o passare facilmente da uno all’altro per creare un video esplicativo.
Fase 7: modifica il tuo video tutorial
Se hai scelto di registrare lo screencast e la voce fuori campo separatamente, la prima cosa che devi fare nel processo di editing è assicurarti che l’audio e il video siano in sincronia tra loro.
Puoi farlo direttamente sulla piattaforma iSpring andando su Gestisci la narrazione:

Da qui, puoi allineare le tue tracce audio e video nella sequenza temporale. Puoi anche tagliare l’audio e assicurarti che si sincronizzi con la transizione dei fotogrammi.
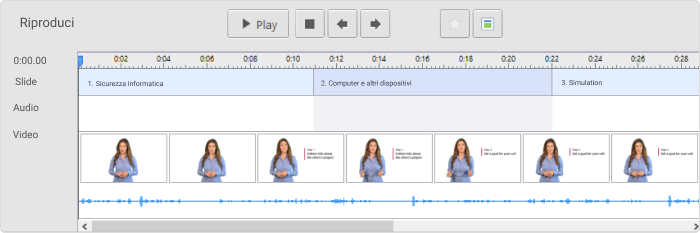
Potresti avere la necessità di rimuovere i rumori indesiderati. Per farlo, seleziona Rimuovi il rumore nella barra degli strumenti di iSpring:
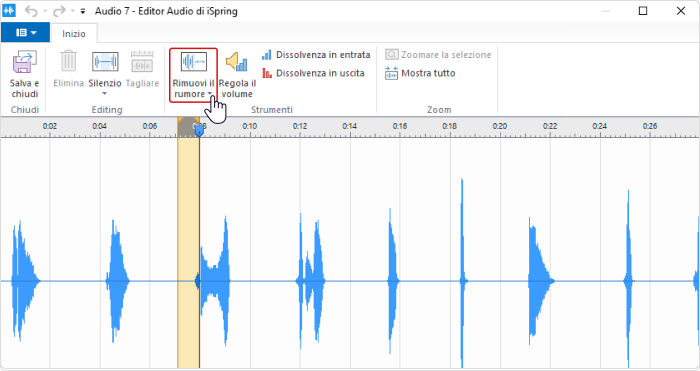
Ti verrà chiesto di scegliere un segmento che contenga solo rumore di sottofondo (almeno 5 secondi con il solo “silenzio” ambientale: senza voci, rumori del mouse ecc.). La piattaforma iSpring farà il resto! Eliminerà il rumore di sottofondo dal resto della tua registrazione.
Puoi anche rimuovere i video indesiderati se hai un eccesso di filmati o fai un errore durante la registrazione del video tutorial. Usa l’icona delle forbici per tagliare porzioni della sequenza temporale.
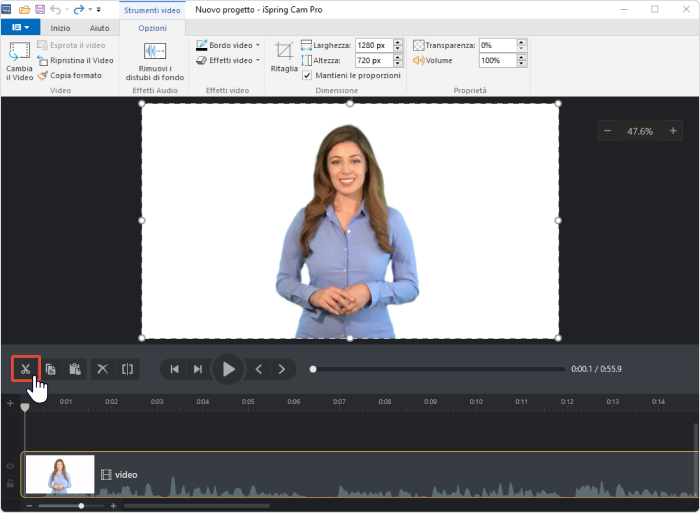
Fase 8: rendi il tuo video tutorial coinvolgente
Una volta che hai affrontato l’editing di base, puoi lavorare per rendere i tuoi video tutorial più coinvolgenti per le persone del tuo sito o delle tue piattaforme social. Ecco diversi consigli per tenere incollato il tuo pubblico.
- Annotazioni e didascalie – Per enfatizzare le parole chiave pronunciate durante il video illustrativo, puoi creare annotazioni, grafici e didascalie. Ad esempio, nel video qui sotto, creato su iSpring Suite, non solo il presentatore ti dice quali sono i passaggi per prepararti a una chiamata, ma puoi anche visualizzarli nelle didascalie sullo schermo.
- Immagini e infografiche – Gli esempi visivi che illustrano l’argomento di cui stai parlando sullo schermo aiutano ad attirare l’attenzione dello spettatore su certi punti e rendono le cose più facili da capire. A seconda dello stile che vuoi dare alla produzione di video istruzioni, puoi anche aggiungere un tocco di colore. Puoi anche inserire il marchio del tuo servizio o prodotto, se vuoi vendere qualcosa.
- Effetti speciali – Per enfatizzare una sezione importante del tuo video tutorial per il tuo canale o dimostrare cose che potrebbero essere trascurate a velocità normale, potresti provare un effetto slow-motion e catturare l’attenzione degli studenti.
Fase 9: condividi il tuo video tutorial
Dopo che avrai ultimato la realizzazione di video istruzioni, l’ultimo passaggio è presentarle al mondo sul tuo sito o tramite l’account delle tue piattaforme social!
Esistono diverse opzioni per la pubblicazione di video tutorial online. Puoi salvare il tuo video sul tuo computer come file MP4, caricarlo direttamente sul canale YouTube oppure nell’account della piattaforma LMS.
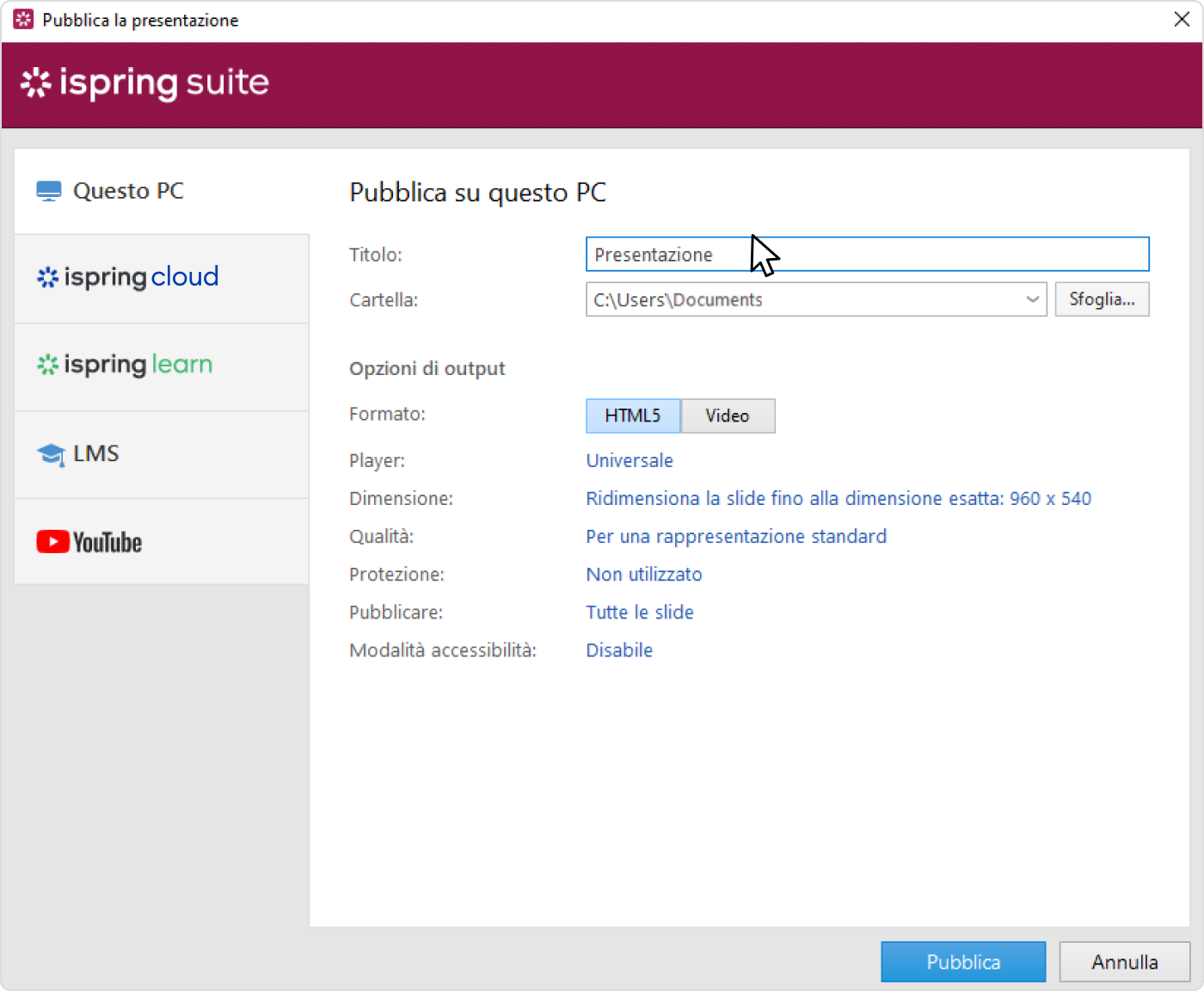
Inizia subito a creare video tutorial. Ottieni una prova gratuita di 14 giorni di iSpring Suite ed esplora tutte le sue funzionalità prenotando una demo introduttiva, senza spendere un centesimo.
Consigli per creare dei video di istruzioni
Ecco alcuni suggerimenti e trucchi che puoi usare per rendere i tuoi video tutorial più chiari, più nitidi e più coinvolgenti.
- Fai delle prove prima della registrazione. Quando si crea un video tutorial, il modo in cui si parla è importante. Prima di registrare con qualsiasi programma per video tutorial, leggi il copione ad alta voce diverse volte. Assicurati di non parlare troppo velocemente e di non sembrare pigro, impaziente o stanco.
- Prepara il luogo per la registrazione. Trova una stanza che abbia un’acustica decente e riduca al minimo il rumore di sottofondo. Prova con uno spazio di dimensioni ridotte, perché la voce riecheggia di più nelle stanze più grandi e con alcuni strumenti per realizzare video tutorial.
- Metti in ordine il desktop. Prima di creare un tutorial video del desktop devi mettere in ordine lo schermo. Durante una sessione di cattura dello schermo, tutto ciò che è in mostra sul monitor del tuo computer sarà catturato. Assicurati che tutti i tuoi dati privati, così come i programmi e i file non necessari, non siano nell’inquadratura. Disattiva i pop-up e le notifiche di messenger del tuo account in modo da non dover registrare nuovamente il video dopo che un messaggio appare in un angolo.
- Racconta una storia avvincente. Il trucco per fare un video tutorial efficace è catturare l’attenzione dei tuoi visitatori e tenerli agganciati fino alla fine per accumulare visualizzazioni. Racconta una storia che li catturi e che risponda ai loro bisogni.
- Usa un tono discorsivo. Fare uso di un linguaggio informale è il modo migliore per fornire video didattici. Usare la struttura delle frasi in prima o seconda persona con i pronomi “io”, “noi” e “tu” renderà l’esperienza dei tuoi spettatori più personale.
- Collega i tuoi segmenti con delle transizioni. Collega i tuoi segmenti con le transizioni del software per video tutorial. Tutti i segmenti in un buon video tutorial fluiscono naturalmente da uno all’altro. Non mostrare tutto in ordine, ma assicurati di fare delle transizioni fluide. In questo modo, il video non apparirà nervoso e aiuterà i tuoi spettatori a passare da un’idea all’altra.
Per concludere
Ci auguriamo che questa guida, i suggerimenti e i consigli forniti ti abbiano permesso di comprendere al meglio come realizzare un video tutorial. Come fare un video tutorial oggi stesso? Scarica iSpring Suite e accedi a tutte le funzionalità per creare video tutorial con una prova gratuita di 14 giorni. Fai fatica a usarlo? Lasciati aiutare da un nostro specialista durante una demo live.
FAQ
Cosa serve per fare video tutorial?
Per poter realizzare un video tutorial è necessario un prodotto in grado di registrare contenuti video e audio, modificare la registrazione originale così da tenere le parti utili, ridurre la lunghezza totale e ottimizzare la qualità sonora. Inserire annotazioni, didascalie, immagini da una libreria (ad esempio per mettere il marchio del vostro servizio o account social nel video), effetti speciali e non solo può anche aiutare a rendere il video tutorial di qualità. Tutti questi bisogni possono essere soddisfatte con molteplici tipi di prodotto oppure con la versatilità delle funzionalità di iSpring Suite.
Cosa fa un tutorial?
Lo scopo di un tutorial, che sia esso video, scritto, audio o interattivo, è di presentare una serie di informazioni a una persona che necessita di aiuto nel completare un compito. In breve, gli utenti devono imparare qualcosa e il tutorial mostra il tutto con le riprese. Un video tutorial, per definizione, può essere composto sia da registrazioni di una persona oppure da uno screencast dello schermo di un PC (per mostrare il browser o un programma), tramite i quali mostrare come completare certe azioni, con l’aggiunta di immagini, animazioni e non solo.
Come fare un video con il PC?
Per fare un video con il PC, ad esempio per creare video tutorial per YouTube, è necessario avere un prodotto dedicato. Un video può includere la registrazione di una videocamera oppure unicamente lo screencast del PC, una registrazione audio e vari altri elementi. Ci sono vari tipi di prodotti per registrare tutorial, alcuni gratuiti, ma di norma quelli a pagamento come iSpring Suite includono tutti gli strumenti senza limitazioni e senza l’obbligo di inserire un marchio in sovrimpressione.