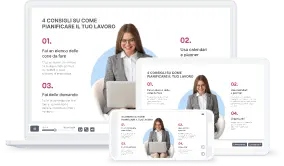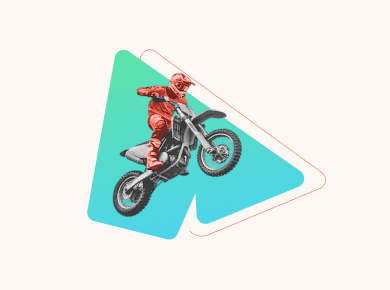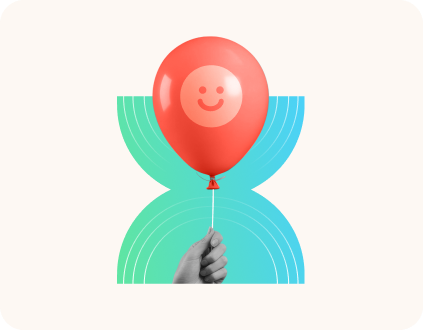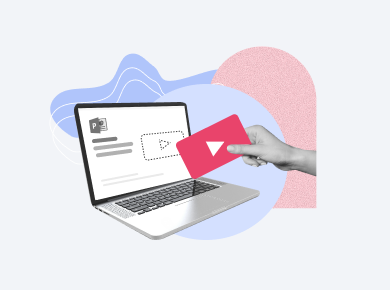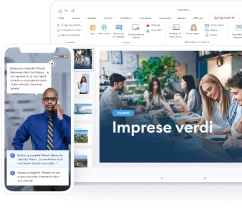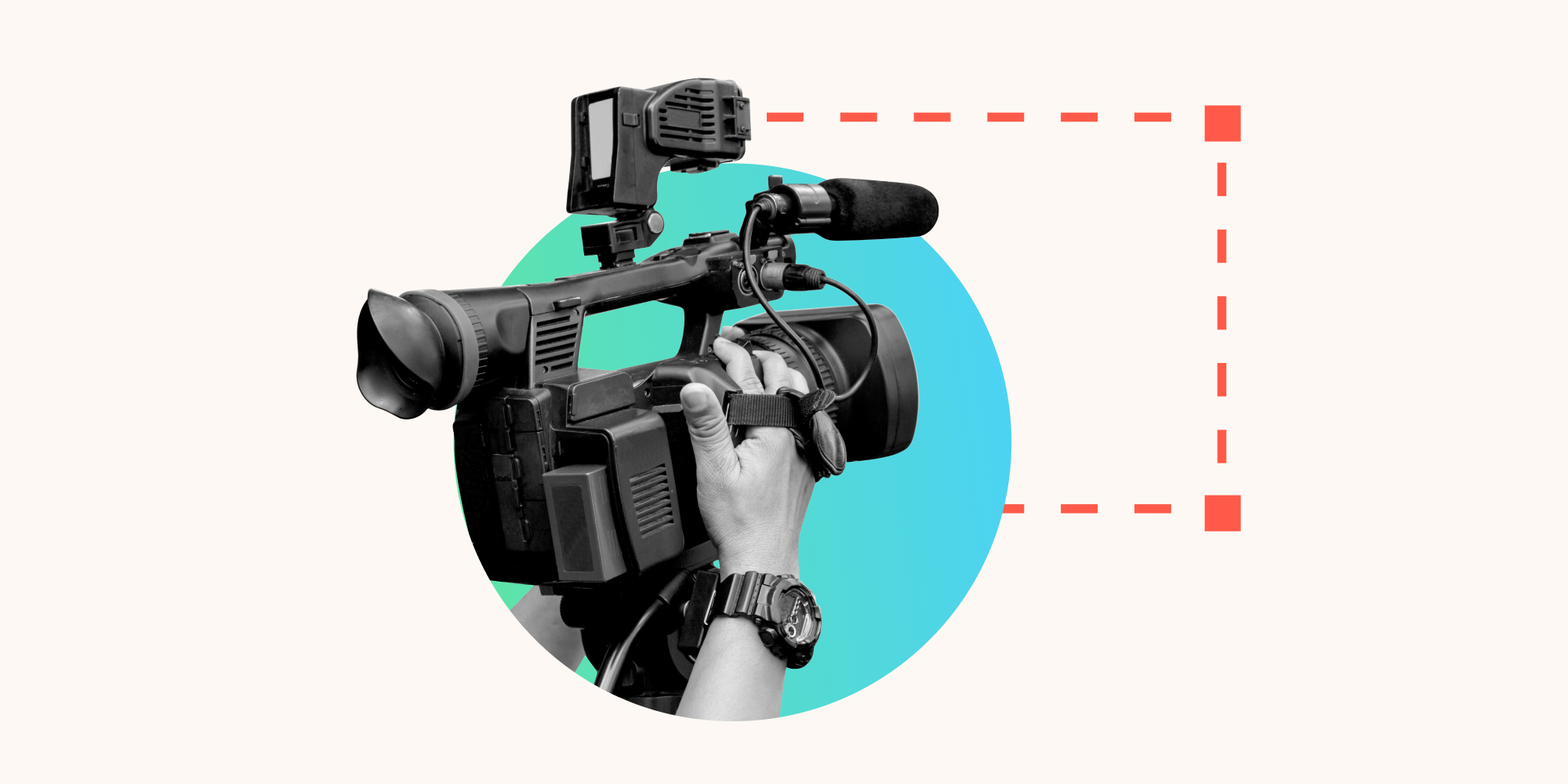
Che siate una azienda che crea corsi per dipendenti, freelancer che producono contenuti per un pubblico o una persona che vuole salvare una registrazione del computer o del gioco, vi starete domandando come fare la registrazione dello schermo del PC Windows.
Sapere come fare la registrazione dello schermo non è complesso, ma bisogna imparare i metodi su come si registra lo schermo del proprio dispositivo Windows. Le opzioni non mancano tramite tool dedicati a questa attività, ma servono tutta una serie di informazioni tecniche.
In questo nostro articolo guida, quindi, vi forniremo una serie di programmi adatti per registrare lo schermo del PC. Vi indicheremo le funzionalità dei miglior software di facile utilizzo a disposizione sul mercato usati da tante persone per filmare il desktop e registrare la vostra voce, magari in gioco.
Porta i tuoi corsi basati su PowerPoint a un livello superiore con iSpring Suite, lo strumento interattivo e intuitivo!
Registrazione dello schermo del PC: come farla con tool professionali
Se siete in cerca di uno strumento per le registrazioni dello schermo di qualità, controllate i seguenti programmi.
iSpring Cam Pro
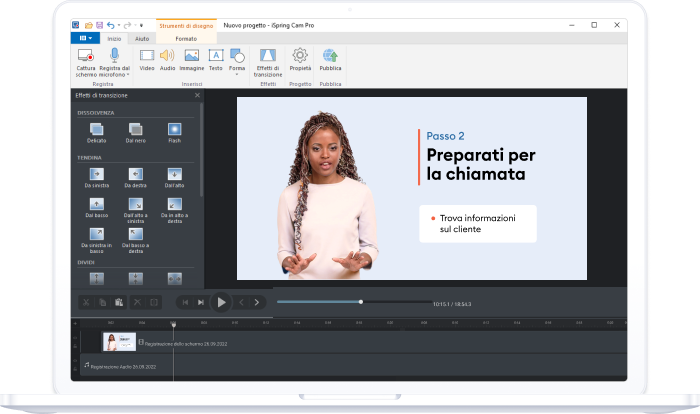
iSpring Cam Pro è uno dei prodotti software per Windows che dispone di molteplici funzioni e permette di fare la registrazione dello schermo in modo professionale, per creare filmati da vendere o utilizzare per la formazione di studenti e dipendenti di un’azienda.
iSpring Cam Pro permette facilmente di registrare lo schermo su Windows con voci fuori campo, registrate con il microfono, così da creare una narrazione in diretta di quanto avviene a schermo. Dispone della funzione picture-in-picture che permette di associare un filmato, magari registrato con la webcam, così da mostrare la persona che parla mentre si usa uno dei programmi del computer o un gioco.
Questo strumento per Windows – come potete vedere nella prova gratuita da 14 giorni – dà anche la possibilità di impreziosire i contenuti con una serie di annotazioni, così da rendere più chiaro quanto sta accadendo durante le registrazioni del software a schermo. Si può poi decidere in modo preciso qualche sezione dello schermo registrare, impostando tutto lo schermo, solo una parte ritagliata a mano o una specifica finestra.
Questo tool per registrare il monitor del PC include anche altre funzioni, come la possibilità di registrare a schermo la sequenza di tasti premuti sulla tastiera, così da rendere più chiaro su cosa fare clic durante l’uso di un programma mostrato a schermo. Si possono aggiungere effetti sonori, musica e mettere in chiara evidenza le azioni del mouse. Il software include anche un editor per modificare il filmato, senza passare ad altri prodotti software come Movie Maker, aggiungere forme, immagini, diapositive aggiuntive e transizioni a schermo. In pochi passaggi è anche possibile caricare il tutto su un LMS o su YouTube.
Usarlo è facilissimo perché basta fare clic sul programma dal desktop e poi fare clic per fare la registrazione diretta oppure creare un nuovo progetto. In quest’ultimo caso basta fare clic nella barra in alto degli strumenti e sulla sinistra trovi il tasto per far partire la registrazione e scegliere, in una nuova schermata, le impostazioni. Premi sulle varie opzioni per definire l’area di registrazione, le dimensioni e non solo.
Infine, premi sul tasto rosso in basso per dare il via alla registrazione. In pochi clic quindi si ottiene la cattura del computer o di una specifica scheda del browser.
Con iSpring Cam Pro puoi anche personalizzare ogni parte della registrazione: nella schermata del programma trovi la tela di lavorazione e la barra del tempo; premi su quest’ultima per vedere la registrazione dello schermo, della webcam e della voce. In pochi clic, seguendo le istruzioni del menù, puoi cambiare velocità, tagliare e non solo. Se premi sulla webcam puoi anche spostarla. Quando è tutto fatto, premi su salva (il floppy disk) e poi fai clic su Pubblica nella barra in alto.
Screenpal
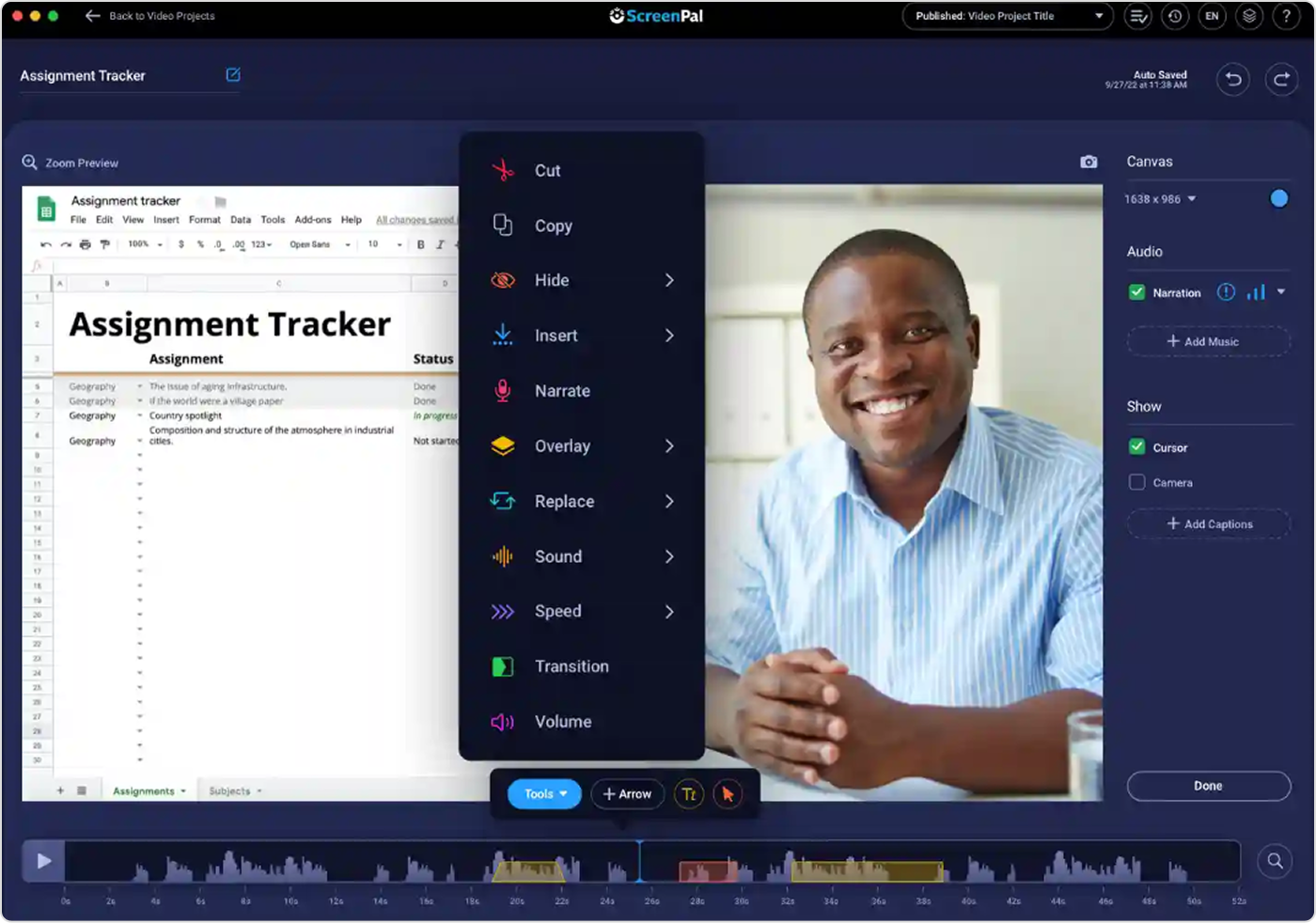
Screenpal è un programma per registrare lo schermo che funziona sia sul sistema operativo Windows che su Mac, iPhone, iPad, Android e Chromebook. È in grado di registrare qualsiasi area dello schermo, così come catturare anche l’audio del microfono mentre si parla.
Se volete aggiungere il video della webcam, non preoccupatevi perché potete facilmente farlo definendo anche la grandezza del video. Include anche un editor per tagliare parti di video, aggiungere testo, effetti e musica con una barra in una scheda di lavoro.
Il vantaggio di Screenpal è che dispone di una versione gratuita per provare senza fretta i servizi base del tool, prima di passare alla versione a pagamento. C’è però un limite di registrazione di 15 minuti.
Se si paga, si ottengono non solo registrazioni dello schermo senza limiti, ma anche il supporto di una IA (per generare trascrizioni, sottotitoli, divisione in capitoli e riassunti, oltre che traduzioni e doppiaggio IA in più lingue) e archiviazione cloud per lavorare facilmente con il proprio team, oltre alla possibilità senza limiti di creare video interattivi per creare quiz e questionari.
Camtasia
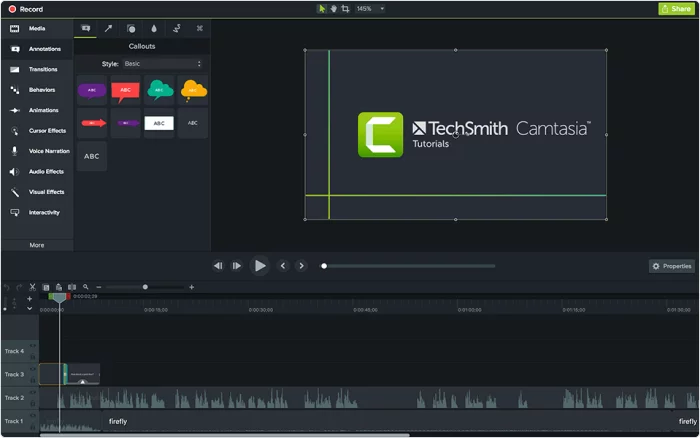
Camtasia è un altro software a pagamento con molteplici funzioni per la registrazione dello schermo in tempo reale. Funziona su Windows 10 e 11, così come su MacOS 13.0 o superiore.
Permette non solo la registrazione dello schermo del computer, ma anche della webcam così come del microfono e dell’audio del sistema, tutti modificabili in modo indipendente.
C’è il supporto per una serie di funzionalità IA, ad esempio per ottenere un testo completo per un video sull’argomento di cui vogliamo trattare, così come miglioramenti alla narrazione e agli effetti visivi. Potete anche tradurre immediatamente i vostri filmati in più lingue per raggiungere un pubblico più ampio.
Se volete lavorare manualmente sull’editing, potete sfruttare un sistema trascina-e-rilascia, ovvero inserire effetti (come indicazioni più chiare su dove state cliccando, utili se create tutorial) semplicemente selezionandoli da un menù e posizionandoli nella cattura.
La versione gratuita è utile per comprendere se lo strumento è adatto a voi poiché include tutte le funzioni base ma posiziona un watermark nel video. Il costo delle versioni complete non è basso (arriva a $599.00 all’anno) ma dà accesso a più funzioni, soprattutto legata all’IA.
Come registrare lo schermo del PC online
Se preferite registrare lo schermo del PC senza installazione e fare tutto online tramite il vostro browser, come Microsoft Edge o Chrome, allora ecco alcuni tipi di registratore per registrare il video dello schermo del PC adatti a voi.
123apps
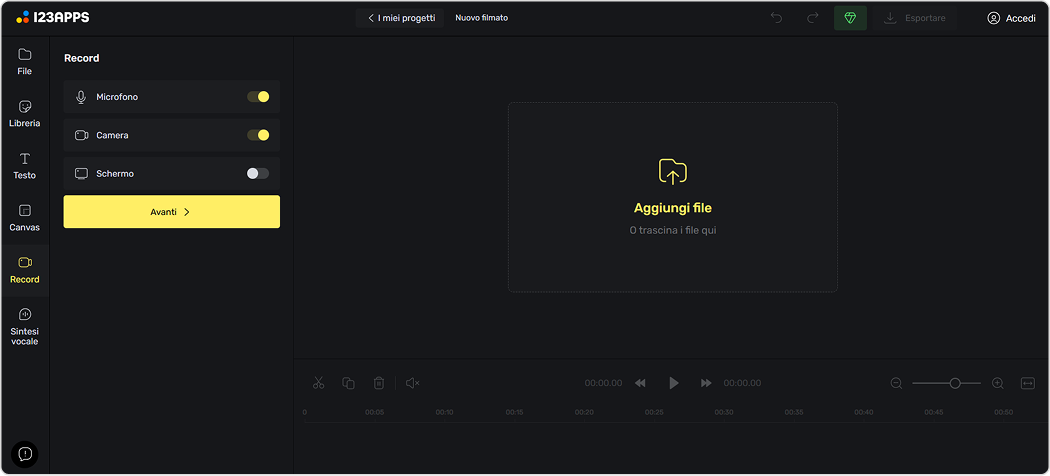
Utilizzare la funzione di registrazione dello schermo di 123apps è molto semplice: dovete solo raggiungere la pagina internet indicata e premere il tasto Avvia registrazione che si trova al centro, in alto. Permette di registrare anche la webcam e il microfono.
Inoltre, 123apps propone una scheda editor video integrato che permette di svolgere compiti semplici come tagliare parti di video non desiderate, aggiungere del test e modificare il volume. È possibile registrare l’intero schermo oppure selezionare un’area specifica: è facile perché basta trascinare i bordi di un rettangolo che indica la registrazione dello schermo.
Una volta che avete completato la registrazione dello schermo tramite il vostro browser, come Microsoft Edge, dovete solo premere sul pulsante apparso in alto a destra e il video finale sarà salvato direttamente sul computer, per poi modificarlo con la scheda dell’editor online sul sito di 123apps. Questo programma per registrare video e audio dal PC online è gratis, ma ci sono opzioni più avanzate per chi paga.
Veed
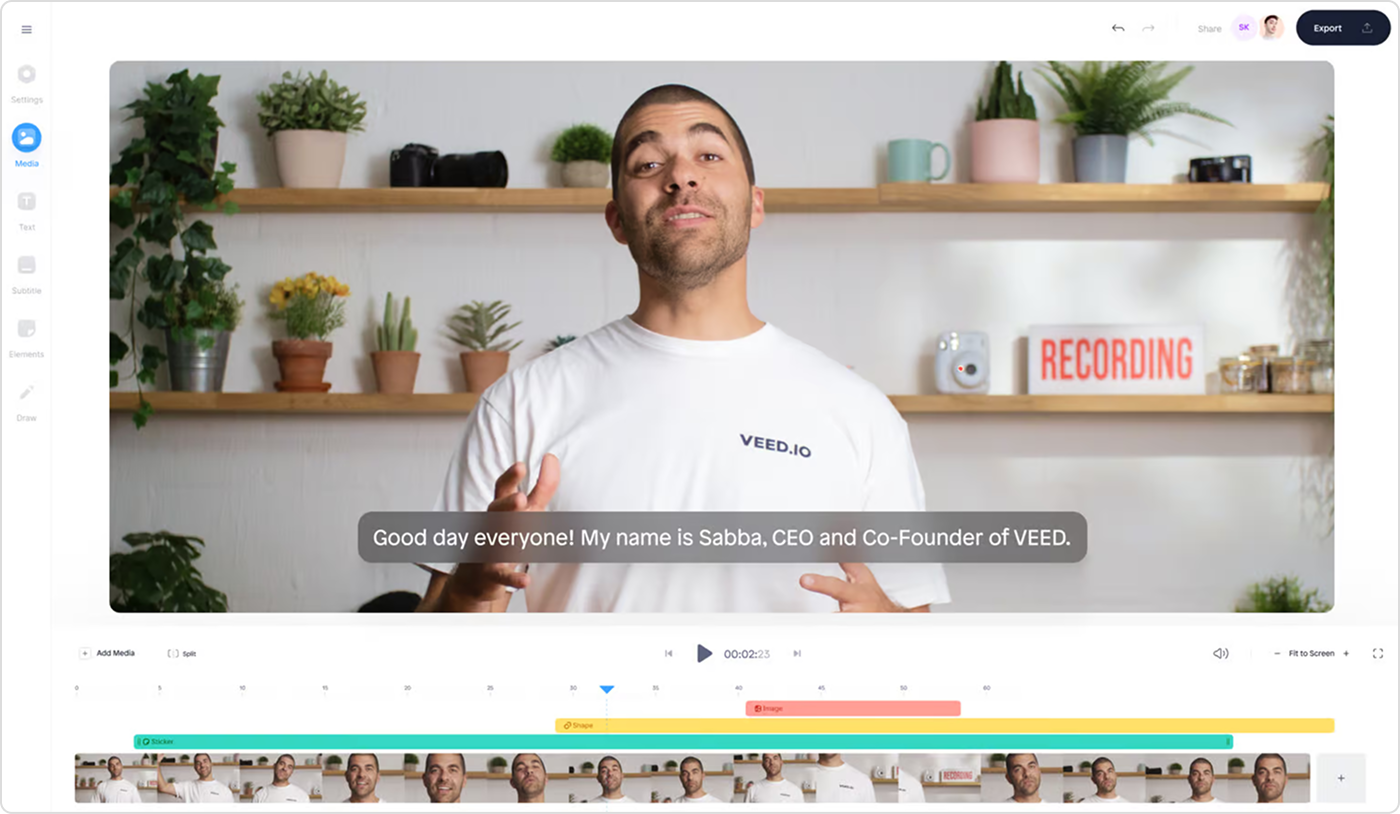
Veed è un altro registratore dello schermo online gratuito per computer. Le istruzioni da seguire sono semplici. Prima di tutto dovete selezionare nella barra dedicata il tipo di layout tra quelli disponibili, per registrare lo schermo, la webcam o entrambi uno in parte all’altro. In automatico viene registrato anche l’audio del microfono.
Successivamente si preme sul classico pulsante rosso della registrazione dello schermo, con un conto alla rovescia prima della partenza. Non si sono limiti di registrazione, sia in termini di minuti che di tentativi e potete registrare lo schermo del PC a 1080p.
Una volta completata la registrazione dello schermo, si può rivedere il video, oppure condividerla online o anche modificarla con la scheda editor di Veed, per aggiungere del testo, i sottotitoli, tagliare le parti indesiderate, con funzioni avanzate per ripulire l’audio in una barra strumenti di facile utilizzo in cui servono pochi clic. Una volta fatto basta premere un tasto per esportare il video dalla scheda del browser al computer.
Screencapture
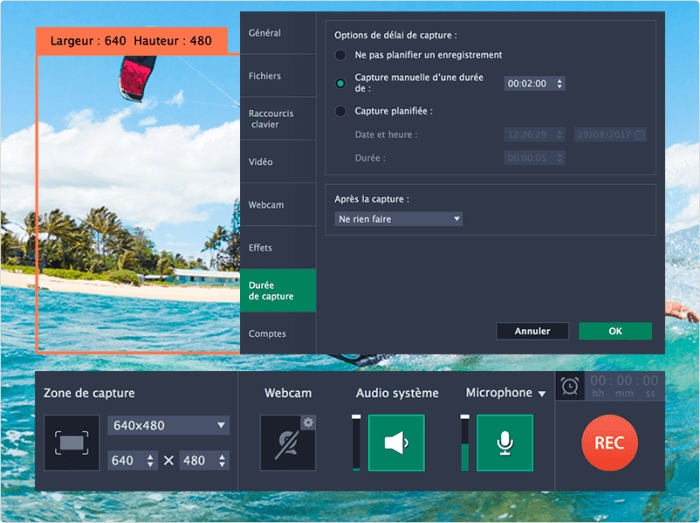
Screencapture è un altro strumento per la registrazione dello schermo e non solo. Il funzionamento è quello atteso: si accede alla pagina web, si seleziona quali elementi vogliamo registrare oltre allo schermo (tra webcam, microfono e suono del computer) e si dà il via alle registrazioni. Registrare video del desktop è semplice e veloce.
Permette di catturare l’intero schermo, non solo le schede del browser, ma se si desiderano opzioni aggiuntive come la possibilità di evidenziare le sequenze di tasti e le azioni del mouse, in modo tale che chi guarda la video guida possa capire facilmente cosa fare o disegnare sopra il video in tempo reale, si deve scaricare il software. Il limite è che, senza pagare, viene messa una filigrana sopra il video. La piattaforma online garantisce però un’ottima protezione delle informazioni personali, molto utile a lavoro.
Come registrare il video dello schermo del PC e della webcam
Per chi cerca strumenti a più ampio respiro che permettano di registrare lo schermo ma anche realizzare altri tipi di prodotti, ecco alcuni tool a pagamento che si riveleranno molto utili a lavoro e a scuola.
iSpring Suite
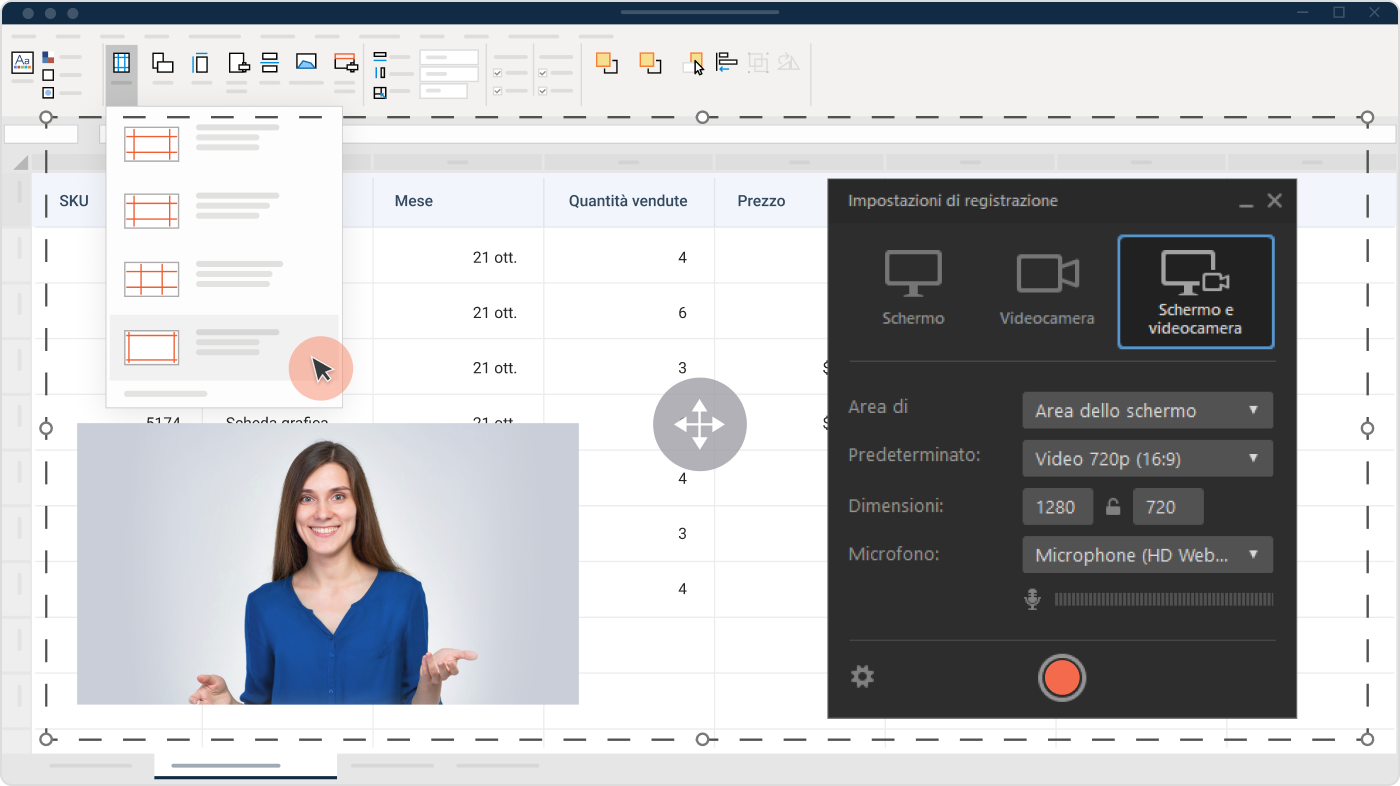
iSpring Suite è un pacchetto di strumenti di alta qualità che si integrano direttamente all’interno di PowerPoint (per Windows, non funziona su Mac), permettendo così di creare contenuti di formazione in modo facile e veloce all’interno di una interfaccia nota, garantendo anche la completa compatibilità con le vecchie presentazioni già create.
Tra i vari strumenti è ovviamente presente anche iSpring Cam Pro, per registrare lo schermo del computer, della webcam e del microfono. Inoltre, con l’editor integrato potete modificare in modo approfondito la acquisizione del video dello schermo. Il vantaggio aggiuntivo però è che con iSpring Suite potete immediatamente inserire il video all’interno di un corso di formazione, con anche dei quiz realizzabili con un tool dedicato facile da usare.
Tutto quello creato con gli strumenti di iSpring Suite – che potete provare con la prova gratuita da 14 giorni – può essere convertito rapidamente in un pacchetto SCORM per poi condividere il risultato finale all’interno di un LMS.
Potete anche personalizzare il player del corso e creare un videocorso sincronizzato con le diapositive, impostando poi delle restrizioni per la visualizzazione.
Infine, sappiate che il team di iSpring è sempre a disposizione, sia per il supporto tecnico 24/7, sia per la presentazione di una demo dal vivo, su appuntamento, che permette di vedere cosa si può fare con iSpring Suite.
Screencastify
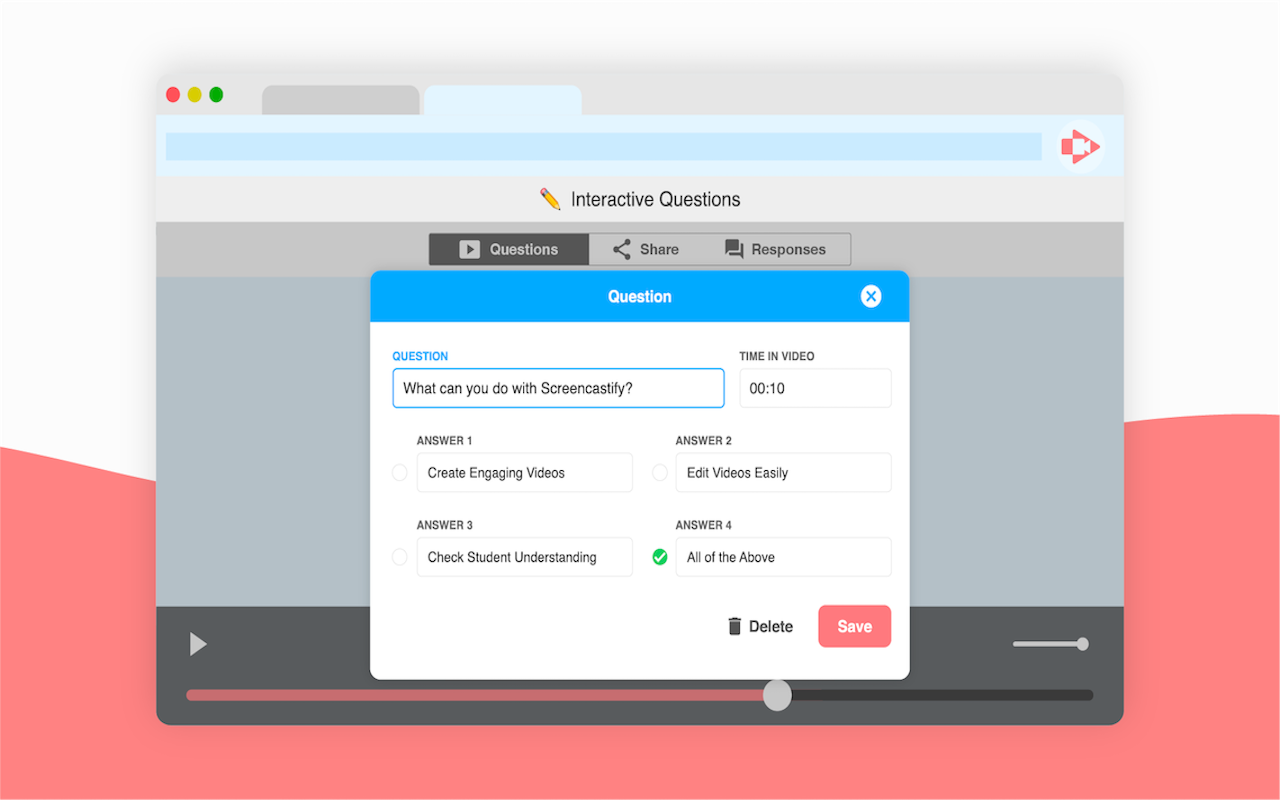
Con Screencastify è possibile facilmente registrare lo schermo e la webcam, con audio, e fare un video allo schermo del PC utile per la didattica. C’è una versione gratuita che limita le registrazioni dello schermo a dieci minuti e permette di salvare un massimo di 10 video. Se si vuole usare questo tool per la registrazione dello schermo è quindi necessario pagare.
La registrazione dello schermo non può comunque superare le due ore anche con la versione Pro, ma propone funzioni per generare sottotitoli e tradurli in 50 lingue, così come creare un doppiaggio AI (ma con un limite di 10 video al mese). Include un editor, la possibilità di creare quiz e anche un sistema per tracciare le visualizzazioni. La versione Pro ha anche un libreria premium di contenuti da sfruttare per il video.
Snagit
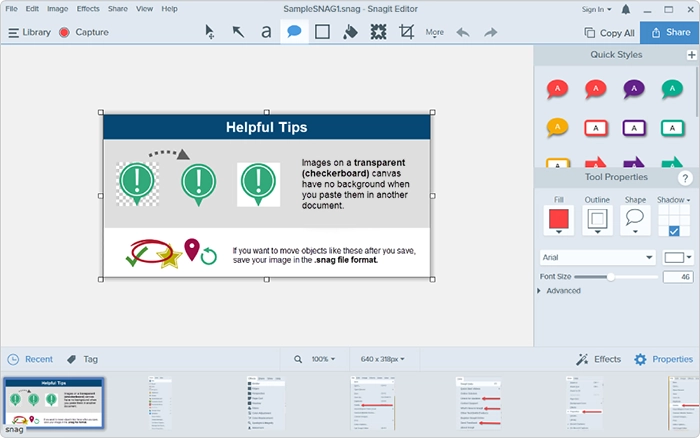
Un altro degli strumenti che vi consigliamo è Snagit, compatibile con Windows e Mac. Con Snagit potete catturare screenshot facilmente, oltre che ovviamente fare la copia del video da schermo, insieme alla webcam, al microfono e audio del sistema.
L’editor permette di modificare gli screenshot oppure prendere una serie di screenshot e trasformarli in un filmato con una narrazione. Potete inserire nella registrazione dello schermo anche frecce, forme e numeri per aiutare a dare contesto. Un limite del software, se usate Mac OS, è che svariate funzioni sono in realtà esclusive di Windows, quindi serve un computer di Microsoft per sfruttare Snagit al meglio.
Registratore dello schermo del PC gratis
Se la vostra priorità è usare un software per fare la registrazione del desktop e il relativo audio, ma non volete investire denaro, allora i seguenti strumenti sono la scelta migliore per gli utenti.
Xbox Game Bar
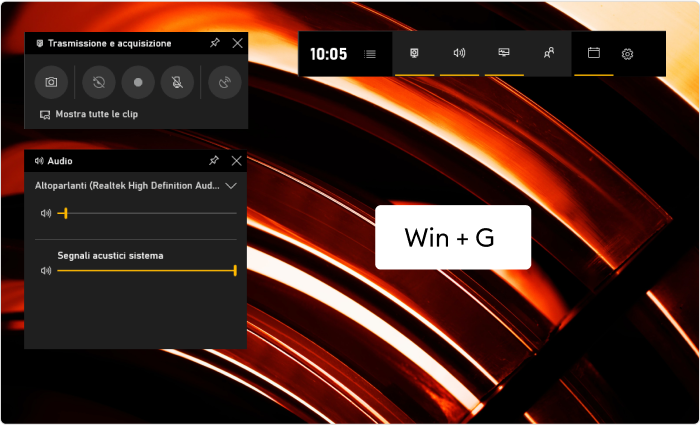
Xbox Game Bar è una barra di comandi dedicata di norma ai giochi. Include varie funzioni di gioco per Windows, ma a noi interessa un tool specifico del sistema: la registrazione della schermata, compresa la voce del microfono, che può essere attivata con la combinazione Windows+G della tastiera. Con Win+Alt+R invece potete avviare la registrazione dello schermo del PC. Ricordate questa funzionalità non c’è su Mac.
Di norma questo registratore dello schermo del PC è pensato per le sessioni di gioco (gameplay e streaming), ovvero per fare le registrazioni della schermata mentre si usano giochi. Xbox Game Bar però può essere usato per registrare un’altra attività sullo schermo del computer e anche un audio.
Se volete sapere come si fa la registrazione dello schermo Windows con Xbox Game Bar senza usare i comandi per registrare lo schermo del PC (ovvero Win+Alt+R) è necessario aprire la barra giochi e cercare la finestra dell’acquisizione. Se non la vedete, assicuratevi che l’icona della telecamera sia attivata (deve esserci una linea blu): la trovate nella barra giochi principale di Windows.
Nella finestra delle registrazioni del software Windows vedrete un pulsante con un pallino: fate clic su avvia registrazione del desktop. Fatto ciò, si può nascondere le finestre e la barra giochi di Windows facendo clic di nuovo Win+G. L’unica finestra che rimarrà aperta in Windows sarà una piccola sezione che indica quanto tempo è passato dall’inizio della sequenza di registrazione e proporrà due pulsanti: uno per interrompere la registrazione e uno per attivare/disattivare il microfono. All’interruzione della registrazione, il video verrà automaticamente salvato nella cartella impostata dagli strumenti di Windows.
Ricordate che vi sono alcuni limiti tecnici con la barra di Xbox per fare la cattura del video dello schermo del desktop e il suo audio: dovete avere una scheda video Nvidia come NVIDIA GeForce 600, NVIDIA 800M o versioni successive, una scheda AMD come AMD Radeon serie HD 7700, HD 7700M, HD 8500, HD 8500M, R7, R9 o versioni successive; se avete un dispositivo Windows da gioco, dovreste avere hardware migliori.
OBS Studio
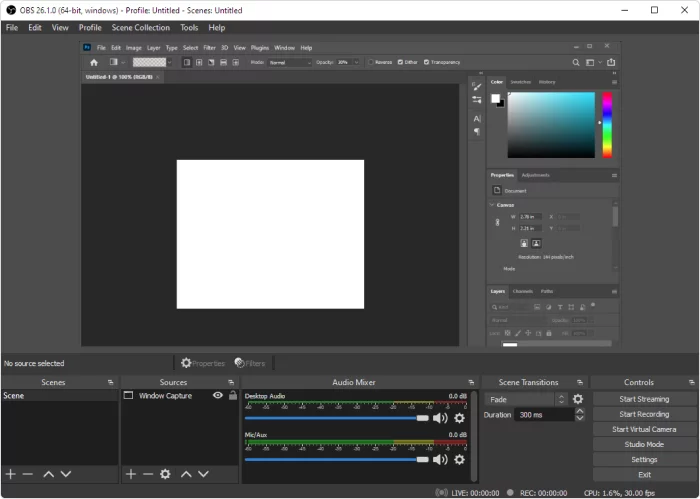
OBS Studio è un programma per registrare video e audio dal PC gratis molto noto ed è compatibile con Windows, MacOS e Linux. Inoltre, dispone di molteplici funzioni nella barra degli strumenti per personalizzare la cattura dello schermo, così come fare streaming in diretta. Non viene molto usato dalla aziende quanto più dagli streamer.
Il problema di questo strumento di cattura video è che all’inizio potrebbe essere un po’ confusionario capire come usarlo, inoltre spesso ha dei problemi tecnici, sebbene più per lo streaming che per la registrazione dello schermo. Permette la registrazione di tutto lo schermo, oppure registrare una finestra dello schermo del PC, la webcam e non solo.
ActivePresenter
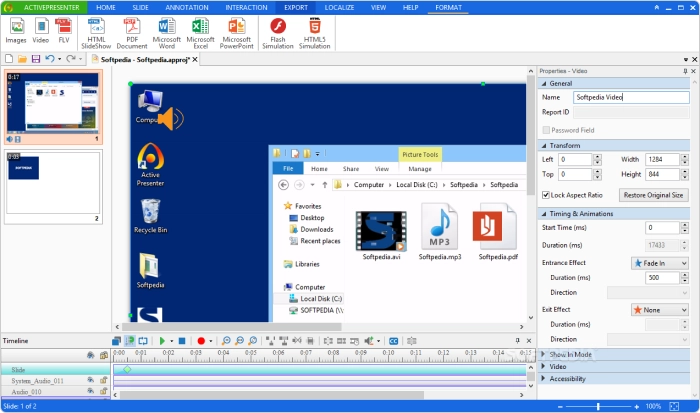
Un altro tool per la registrazione dello schermo gratuito che consigliamo è ActivePresenter, che permette di fare una cattura senza filigrana e senza limiti di tempo. La versione gratuita non ha limiti di tempo di utilizzo e permette di registrare lo schermo (selezionando anche parte dell’area), così come la webcam, l’audio del microfono e del sistema.
Una volta fatto, permette di tagliare la cattura in segmenti, unirli, cambiare la velocità e il volume di ogni audio e non solo con una comoda barra degli strumenti, con ogni tasto a portata di clic. Con questo registratore di video potete anche aggiungere forme, immagini e nuovi audio, con transizioni e animazioni personalizzate, oltre che segnalare i movimenti e i clic del mouse tra le schede del browser. Le registrazioni possono essere esportate in MP4 e WebM. La versione a pagamento aggiunge elementi per l’e-learning.
App di registrazione dello schermo su dispositivi mobili
Fino a questo punto abbiamo parlato di software o pagine web per un computer e per il desktop, ma alle volte si ha bisogno di app di registrazione dello schermo per i propri dispositivi mobili, come smartphone e tablet, in qualsiasi luogo. Ecco alcuni strumenti che faranno al caso vostro.
Registra Schermo – XRecorder
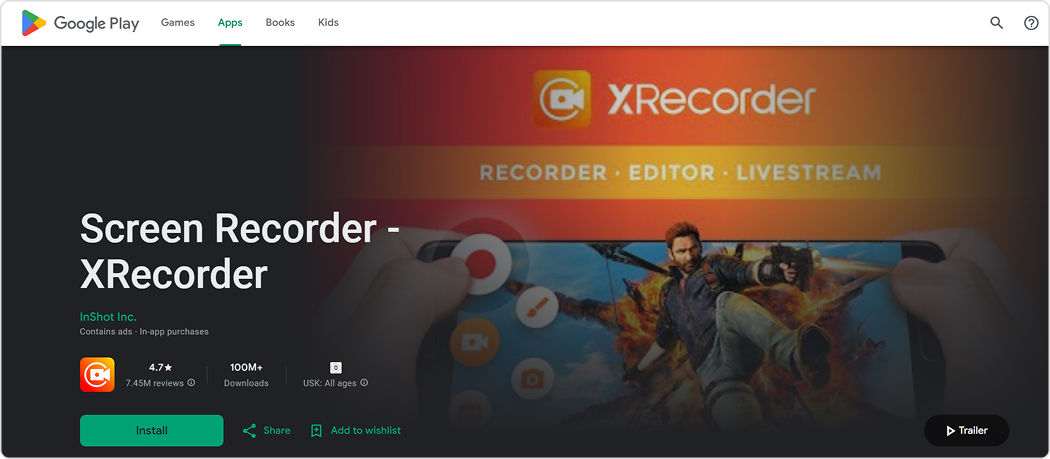
Registra Schermo – XRecorder è uno degli strumenti migliori per registrare la schermata di un dispositivo Android. Questa app per registrare video gratis non include alcun tipo di filigrana sulle registrazioni dello schermo.
Permette di fare la cattura dello schermo in un video in full HD e inoltre non pone alcun limite di tempo alle registrazioni dello schermo, quindi non dovrete fare una cattura dopo l’altra per avere a disposizione i video. L’interfaccia e la barra degli strumenti è facile da usare, basta premere un tasto e si registra audio e schermo. Ci sono però delle funzioni aggiuntive a pagamento.
La registrazione viene salvata in formato MP4 e la potrete trovare nella vostra Galleria, prova per essere riguardata.
DU Recorder – Screen Recorder
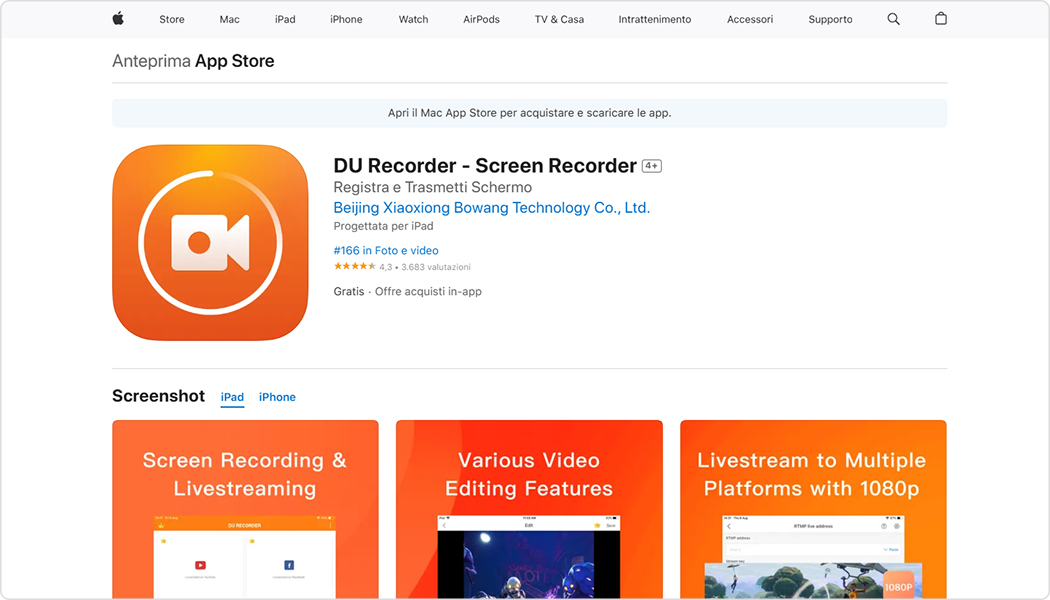
DU Recorder – Screen Recorder è un’app per iOS e iPad OS, ovvero per dispositivi mobile Apple. Con questa applicazione potete registrare in una sola volta sia lo schermo dello smartphone o del tablet, che l’audio dell’applicazione e l’audio del microfono.
Di base è gratuito, ma se volete tutte le funzioni (come poter registrare video su YouTube) dovete pagare la versione premium. L’applicazione permette di registrare anche la webcam dello smartphone così da mostrare la vostra reazione in diretta, ad esempio mentre fate la registrazione di un gameplay.
Non mancano opzioni per fare la modifica della cattura dello schermo, oltre che fare la diretta su molteplici piattaforme di streaming. Permette di impostare la risoluzione, la qualità e gli FPS.
Super Screen Recorder, Capture
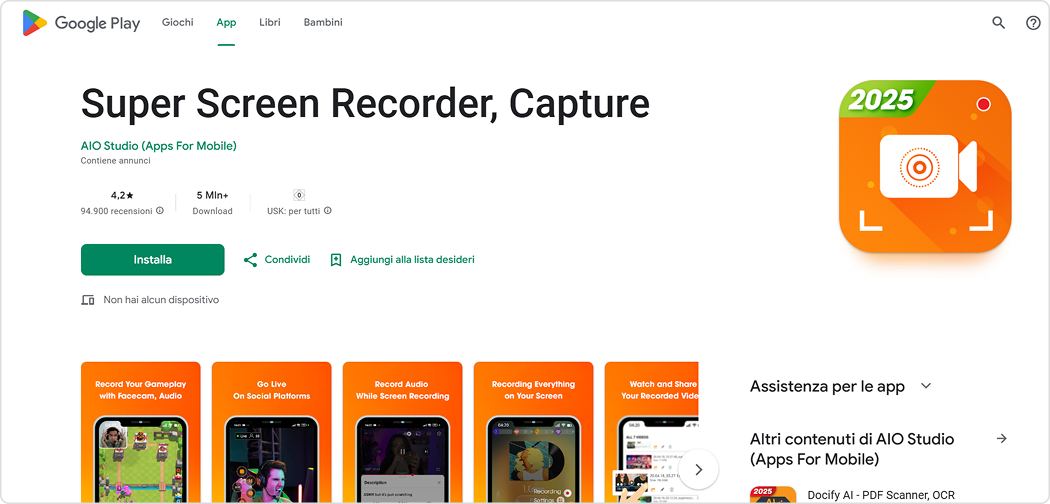
Super Screen Recorder, Capture è un’altra app per la registrazione dello schermo per chi cerca di registrare lo schermo su Android. Permette di fare screenshot delle schermata del dispositivo mobile ma anche fare la registrazione di app, browser, giochi e non solo.
Fa la registrazione anche di un audio, oltre che dello schermo. Permette di fare live streaming su YouTube, Facebook e Twitch, oppure di caricare la registrazione dello schermo direttamente su YouTube.
Conclusione
In questa nostra guida abbiamo quindi fornite una buona quantità di informazioni su quali tool scegliere per registrare lo schermo del PC Windows 10, un programma integrato molto utile ma al tempo stesso molto limitato. Per chiunque abbia la necessità di fare la registrazione dello schermo Windows in modo più professionale, vi sono molte soluzioni che possono essere utilizzate. Una di queste è per certo iSpring Cam Pro, un programma che può essere testato già ora grazie alla prova gratuita di 14 giorni. Se vi servono toll ancora più approfonditi, allora dovreste optare per iSpring Suite che è disponibile in prova gratuita da 14 giorni o con una demo dal vivo. Ora sapete come filmare lo schermo del PC in modo professionale, rapido e preciso cosa aspettate a provare?
FAQ
Come si fa a registrare lo schermo del PC?
Per registrare lo schermo del PC in HD è necessario usare dei programmi dedicati oppure una pagina Web con una funzione di registrazione, così da ottenere un video dello screen del PC.
Come si attiva la registrazione sul computer?
Se volete riprendere lo schermo del PC, potete attivare le registrazione su Windows facendo clic su Win+Alt+R usando l’Xbox Game Bar.
Come posso registrare lo schermo del mio computer online?
Per fare la registrazione del computer online dovete usare una pagina web che, in pochi clic, registri schermo, webcam e audio. I servizi online permettono di salvare la registrazione sul computer. Basta seguire le istruzioni a schermo.