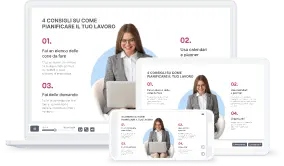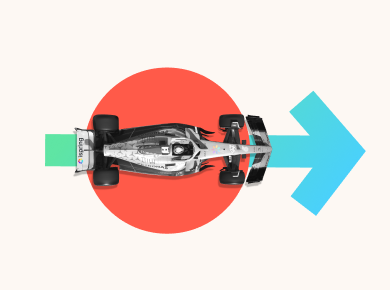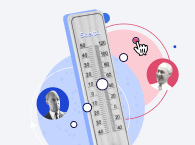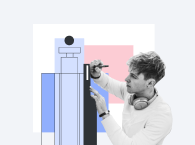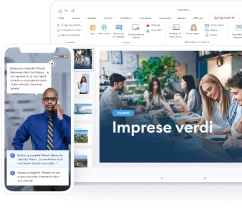In un momento in cui radio e podcast stanno guadagnando popolarità (nuovamente), sarebbe utile curarsi della qualità del suono dei tuoi video istruttivi trovando il modo migliore per creare video con voce narrante e immagini. Sei in cerca di una voce persuasiva? Scopri come creare una buona voce fuori campo per l’istruzione e la formazione!
Contenuti:
3 modi per creare video con voce narrante con il minimo sforzo
Migliori app per creare video con voce narrante
Consigli su come prepararsi per la registrazione di una voce fuori campo
Voice over cos’è?
Secondo Wikipedia, il voice over, o voce fuori campo, è una tecnica di produzione e una voce, di solito preregistrata, che viene aggiunta a un film o a un video. Viene comunemente usata per documentari o servizi giornalistici per spiegare le immagini.
Oggi, con la popolarità acquisita dall’eLearning, le voci fuori campo sono diventate uno strumento cruciale per i formatori. Per loro è importante sapere come aggiungere narrazioni audio a corsi online e presentazioni e come avere una voce narrante per video tutorial con immagini.
Crea video coinvolgenti con voce narrante con il robusto toolkit di authoring a un prezzo speciale per i freelance!
3 modi per creare video con voce narrante con il minimo sforzo
La produzione video e audio potrebbe sembrare piuttosto complicata ma, in realtà, esistono soluzioni software per voice over facili da usare che semplificano la creazione di video, rendendola accessibile anche ai non tecnici. Uno di questi strumenti è iSpring Suite.
iSpring Suite è uno strumento user-friendly con un’interfaccia intuitiva per generare corsi online, quiz, simulazioni e altri contenuti eLearning, inclusi i video illustrativi (come gli screencast e i video tutorial che spiegano le immagini tramite una voce fuori campo).
Vediamo come registrare facilmente una voce fuori campo con iSpring Suite. Innanzitutto, puoi richiedere una demo per imparare a usare il software (anche se è davvero semplice). Poi, puoi procedere e scaricare una versione di prova gratuita che ti permetterà di creare contenuti formativi illimitati per 14 giorni. Troverai diversi modi per fare video con immagini e voce narrante con questo strumento. Scegli la modalità più adatta alla tua situazione.
Come registrare una voce fuori campo da zero
1. Installa iSpring Suite sul tuo computer e fa clic sulla sua icona sul desktop.
2. Nel menu di Inizio rapido, seleziona Screencast e fai clic sulla scheda Crea progetto.
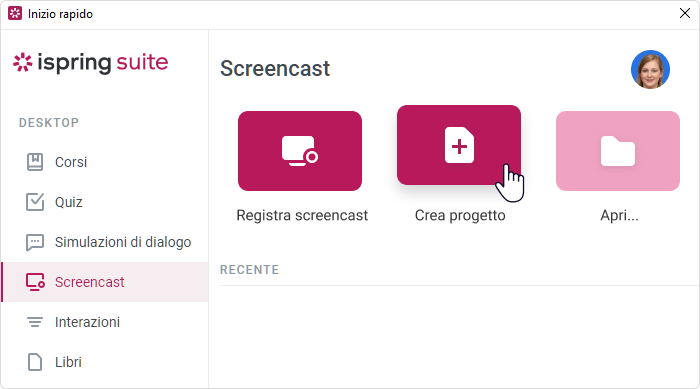
3. Nella nuova finestra fai clic sulla scheda Video per caricare un video al quale devi aggiungere una voce fuori campo.
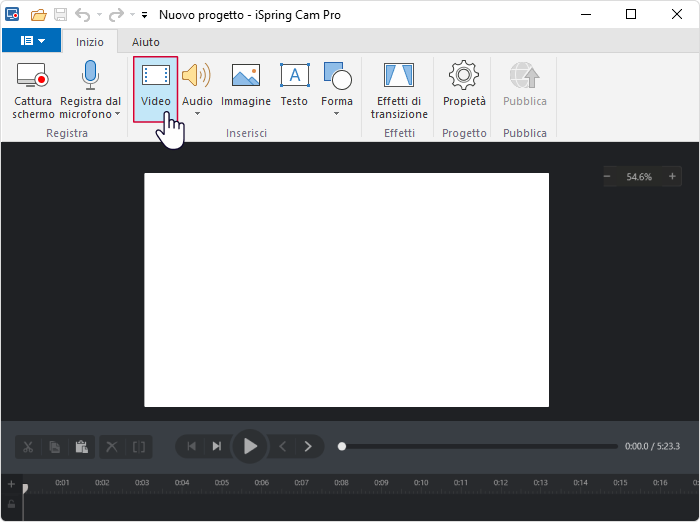
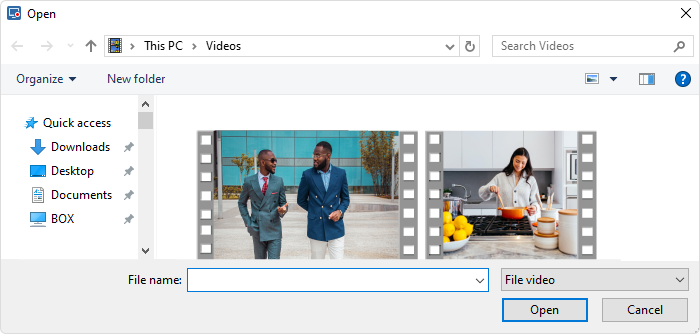
4. Seleziona Registra dal microfono per iniziare a registrare la tua voce fuori campo.
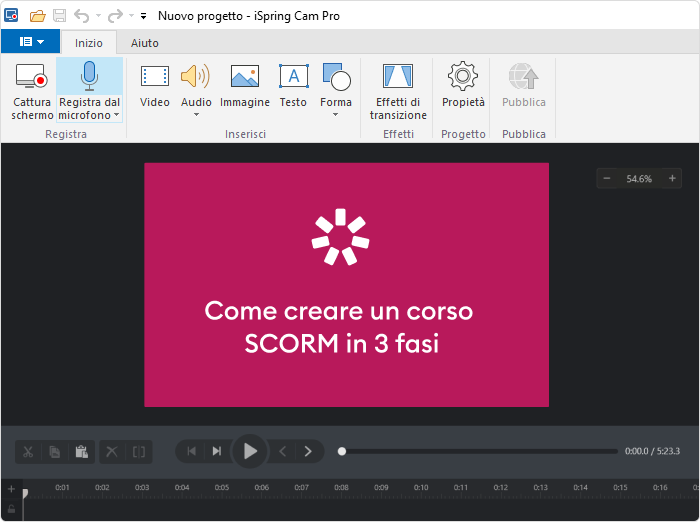
5. Si aprirà il menu Registratore di suoni. Fai clic su Inizia a registrare appena sei pronto a parlare o a leggere il copione. La registrazione partirà dal punto in cui posizioni il cursore sul tuo video.
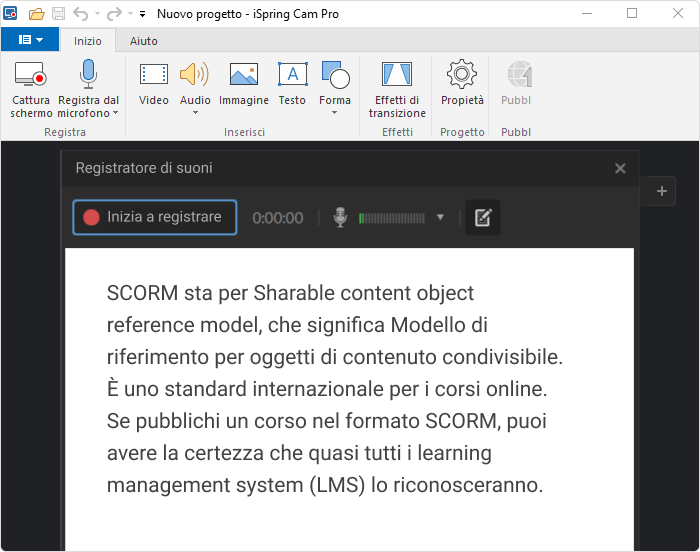
6. Fai clic su Pausa per interrompere la registrazione momentaneamente e Termina per terminarla.
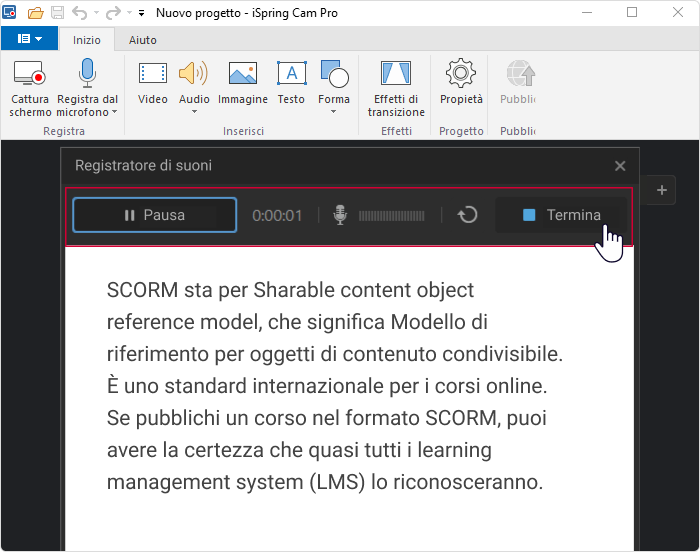
7. Hai registrato la tua voce fuori campo! Se hai bisogno di migliorare la qualità del suono, fai clic sulla scheda Rimuovi i distubi di fondi.
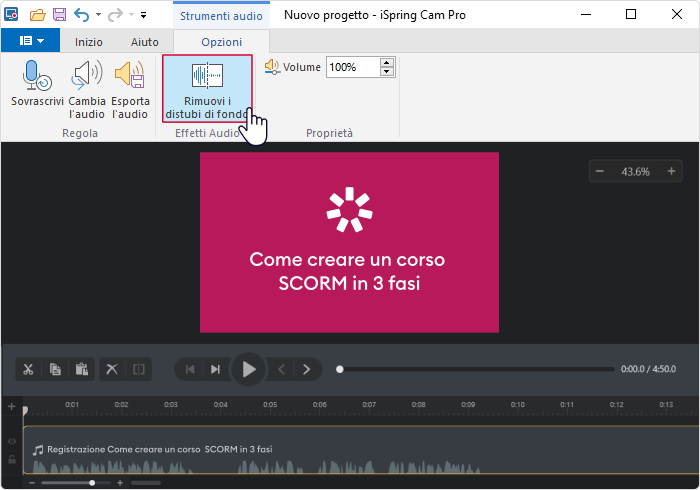
Puoi modificare la velocità di riproduzione della tua voce fuori campo. Fai clic con il tasto sinistro su voce fuori campo e seleziona Cambia la velocità.
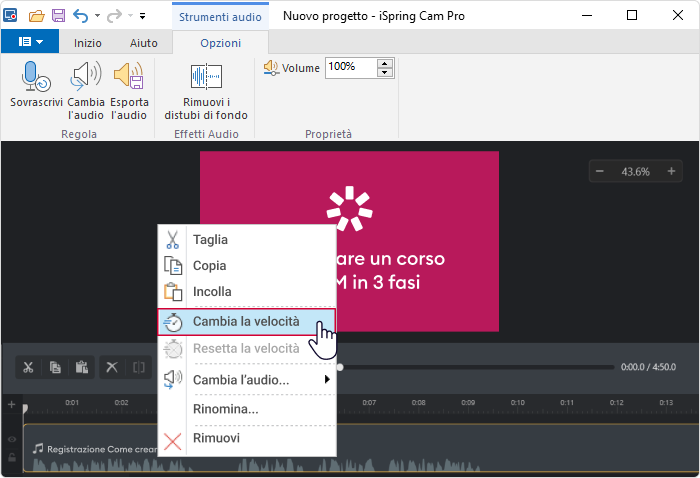
Velocizza o rallenta la riproduzione spostando il cursore verde sinistro o destro nella direzione corrispondente.
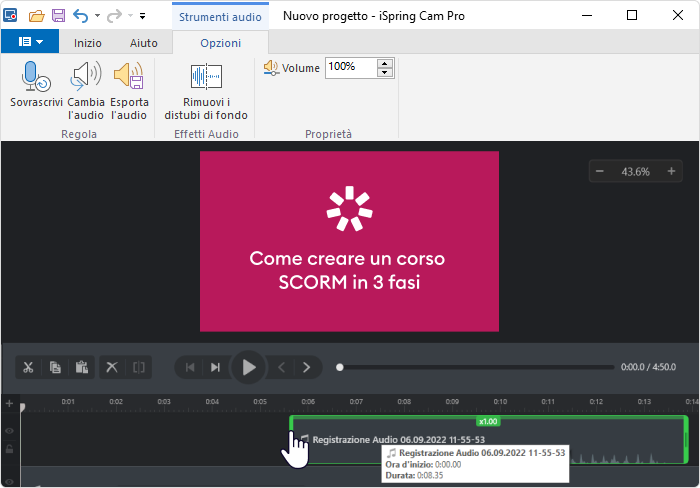
Come inserire voci fuori campo già pronte a un video
Se hai un file audio preregistrato sul tuo computer puoi aggiungerlo facilmente al tuo video.
Segui i primi tre passaggi delle istruzioni precedenti poi procedi con le seguenti azioni per aggiungere una voce fuori campo:
1. Fai clic sulla scheda Audio.
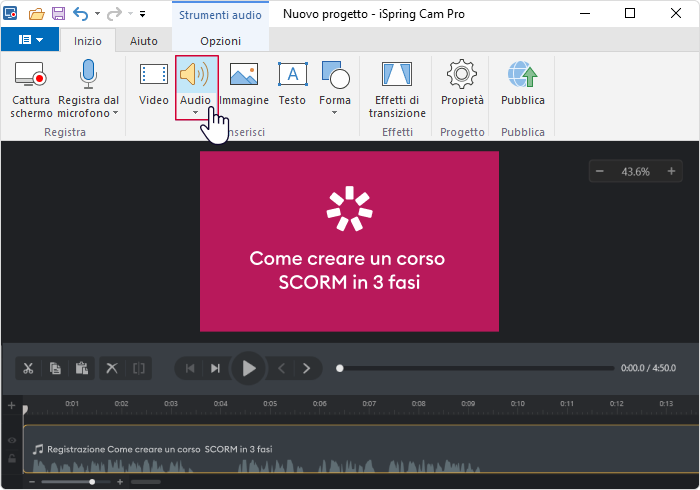
2. Seleziona la traccia audio desiderata. Ben fatto! Hai aggiunto una voce fuori campo preregistrata al tuo video.
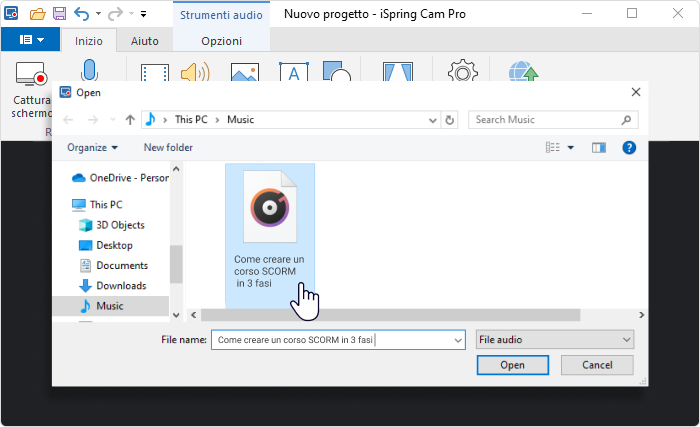
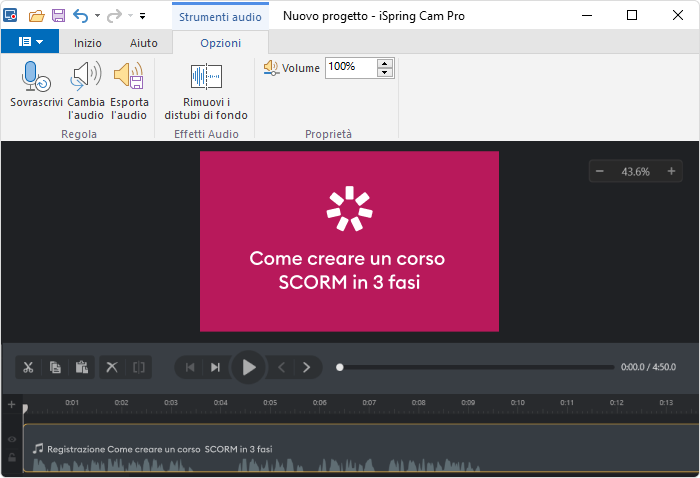
Puoi anche modificare la velocità di riproduzione della tua voce fuori campo preregistrata. Fai clic con il tasto sinistro sulla voce fuori campo e seleziona Cambia la velocità.
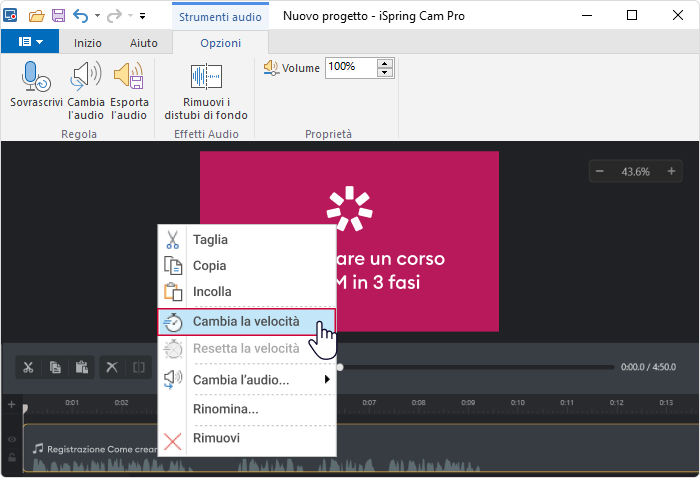
Velocizza o rallenta la riproduzione spostando il cursore verde sinistro o destro nella direzione corrispondente.
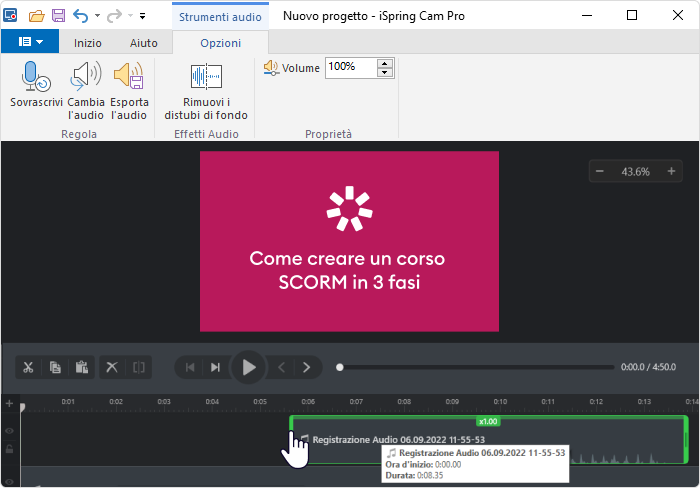
Come convertire un testo in una voce fuori campo per un video
Ci sono situazioni in cui devi registrare una voce fuori campo, ma ti senti impreparato sul montaggio video con voce narrante. Le ragioni possono essere la mancanza di tempo o di fiducia sulle tue competenze oratorie o il tuo accento o semplicemente l’assenza di un microfono di qualità. In questi casi puoi convertire i testi in narrazioni con pochi clic grazie alla funzione di sintesi vocale. La funzione di sintesi vocale di iSpring usa il potere dell’intelligenza artificiale, IA, affinché le voci fuori campo generate siano più naturali e imitino il modo in cui un narratore professionista leggerebbe il tuo testo.
Ecco come puoi realizzare una voce professionale per video tutorial o qualunque altro tipo di video con immagini in iSpring Suite:
1. Fai clic sulla scheda Audio e seleziona Da testo a voce (beta).
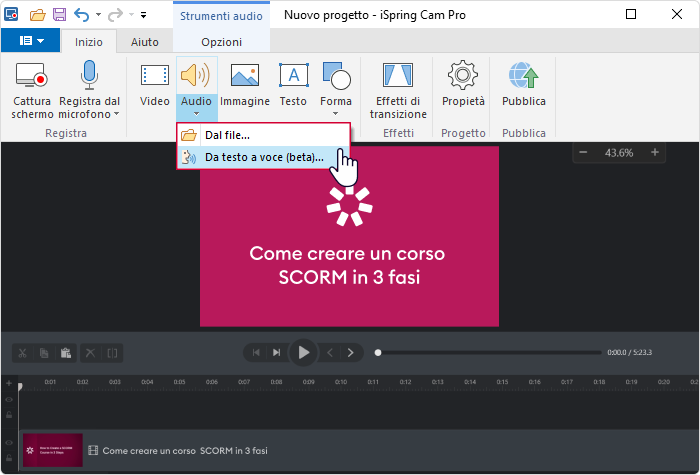
2. Copia il testo che vuoi convertire in voce fuori campo.
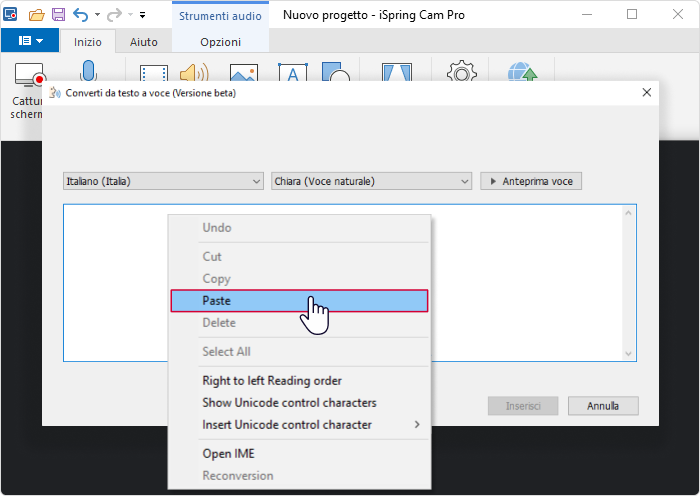
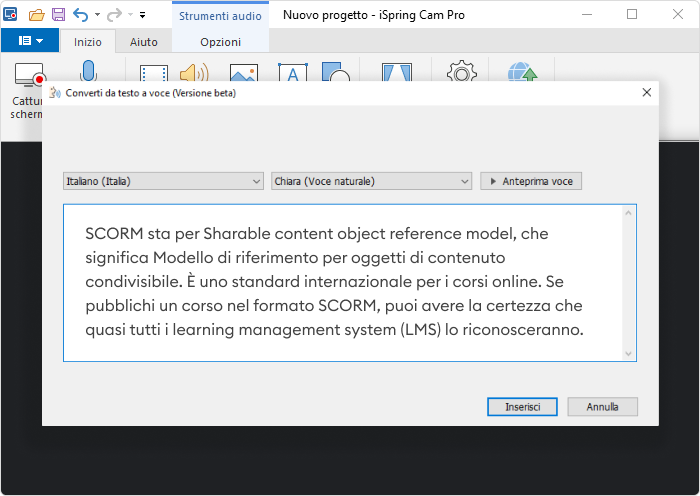
3. Seleziona la lingua e l’accento che preferisci dal menu a tendina.
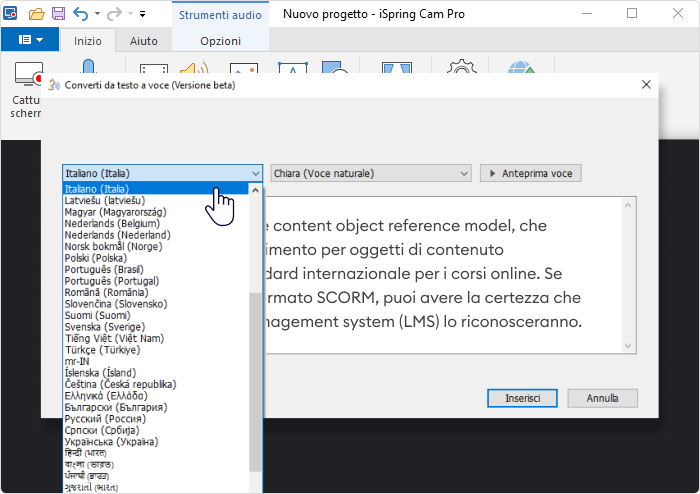
4. Seleziona un profilo vocale dal menu a tendina delle narrazioni.
Nota: puoi fare clic su Anteprima voce per ascoltare lo stile della tua voce fuori campo.
5. Fai clic su Inserisci.
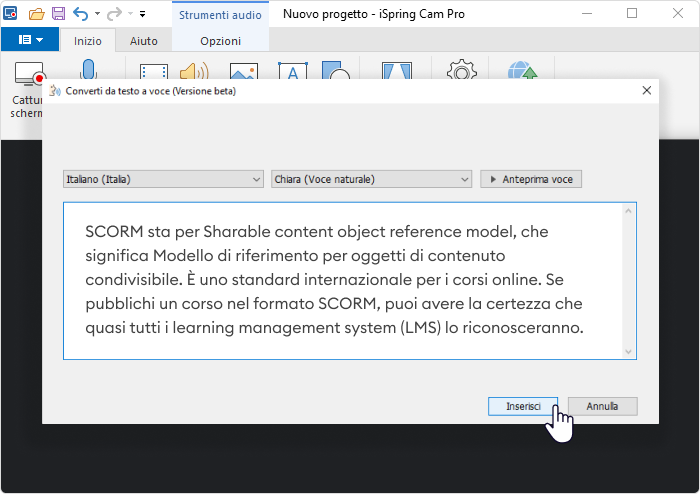
Hai generato una voce fuori campo realistica con la funzione di sintesi vocale. Ben fatto!
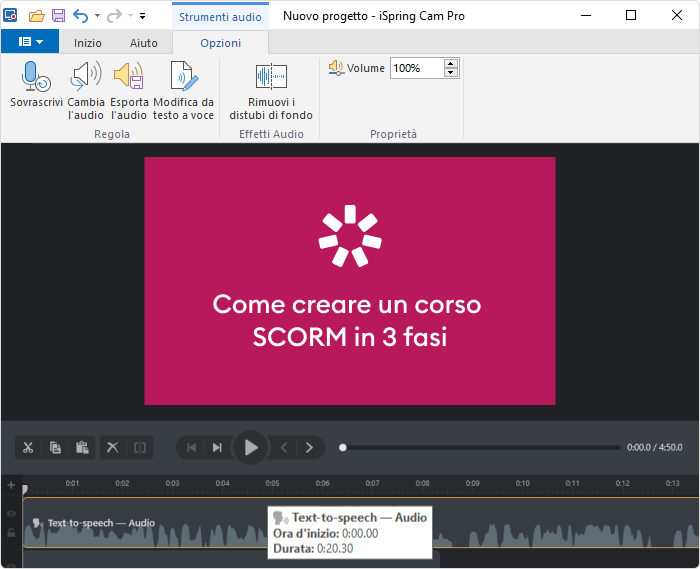
Nota: puoi spostare una clip di sintesi vocale lungo la sequenza temporale per abbinarla all’intervallo di tempo adatto nel tuo video. Per fare questo, trascina il cursore a sinistra o a destra per marcare il tempo correttamente.
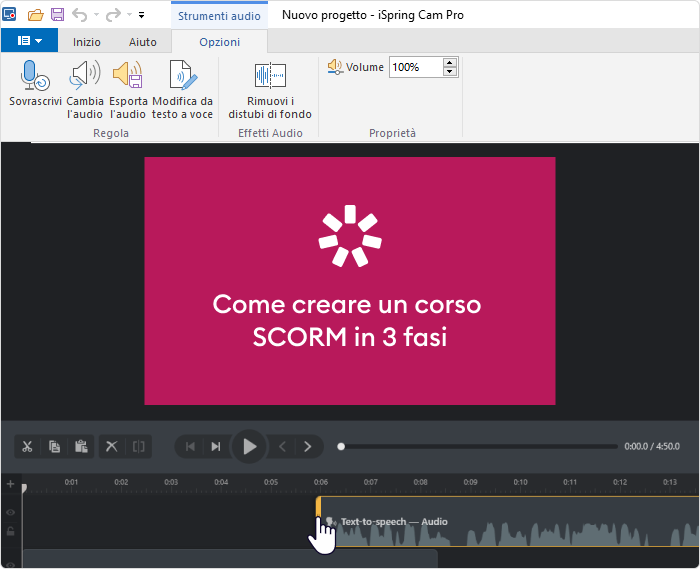
Ecco come aggiungere la voce narrante a un video con iSpring Suite. Puoi anche ricevere maggiori informazioni attraverso una demo del software. Ottieni una prova gratuita di 14 giorni e avrai voci fuori campo di qualità senza problemi!
Creare video con voce narrante: le app migliori
| Software | Ideale per | Prezzo |
| iSpring Suite | Software multifunzionale creato appositamente per creare corsi online con voci fuori campo. Il programma è basato su PowerPoint. Puoi creare un corso in PowerPoint, aggiungere una narrazione con iSpring Suite e sincronizzarla facilmente con animazioni e transizioni. Usando l’editor audio puoi registrare una voce fuori campo, tagliare i frammenti non necessari, regolare il volume, ridurre i rumori di sottofondo e salvare il file nei formati MP3 e WAV. Disponibile su Windows. | 970 € |
| Adobe Audition CC | Software di montaggio multifunzionale più comunemente usato dai professionisti per la progettazione di video con voci fuori campo, podcast ed effetti sonori. Include strumenti utili come Allineamento automatico del discorso e Correzione automatica del volume. Audition CC supporta quasi tutti i formati audio. | Parte da 24,39 € al mese per il software autonomo |
| Audacity | Un registratore ed editor di audio gratuito. Offre tutti gli strumenti di editing di audio necessari a creare una voce fuori campo e supporta un’ampia gamma di formati. Con Audacity puoi anche creare i tuoi effetti sonori. Disponibile su Windows e Mac. | Gratuito |
| Logic Pro | Questo software aiuta a registrare audio digitali di alta qualità e fornisce diversi strumenti per modificare le tue registrazioni. Ad esempio, puoi registrare, programmare e persino modificare i dati usando questo software per voci fuori campo. Logic è anche diffuso tra i produttori musicali visto che consente loro di usare i plugin audio incorporati che preparano i file audio per il lancio e la distribuzione su qualunque piattaforma desiderata. | Parte da 199,99 € |
| Pro Tools | Pro Tools può offrirti la migliore qualità di registrazione nel settore. Che tu sia un musicista in cerca di forti modifiche sintetiche o un doppiatore che voglia ottenere voci fuori campo chiare e nitide, la versatilità di questo software ti consentirà di raggiungere qualsiasi risultato sperato, sia se si tratta di uno strumento musicale sia di una voce umana. Pro Tools offre anche una tecnologia di collaborazione in cloud che consente a talenti e clienti di lavorare insieme a un progetto da diversi luoghi. Le modifiche e le aggiunte alla voce fuori campo avranno luogo automaticamente, in tempo reale. | Parte da 9,99 $ |
Consigli su come prepararsi per la registrazione di una voce fuori campo
Ora che hai avuto delle istruzioni tecniche su come registrare una voce fuori campo per spiegare le immagini contenute in corsi eLearning e video, ecco alcuni consigli che ti aiuteranno a migliorare la qualità della registrazione.
Trova un posto silenzioso per lavorare
Ci sono cose che non vorresti mai avere sulla tua registrazione. Pensiamo ad esempio all’eco o al mormorio di altre voci. Quindi, è assolutamente necessario trovare un posto tranquillo per registrare una voce fuori campo. Non ci dovrebbero essere finestre aperte né il ticchettio di orologi o il bip di dispositivi elettronici, per esempio. Inoltre, si raccomanda fortemente di usare materiali e oggetti isolanti: pannelli speciali, tende di velluto, mura insonorizzate e tessuti d’arredo. Un’ultima raccomandazione: assicurati che nessuno entri nella stanza durante la registrazione della voce fuori campo. Ecco perché sulle porte degli studi radiofonici e televisivi si usa il cartello ON AIR.
Prepara la mente e il corpo
Prima della registrazione della voce fuori campo, assicurati che le tue corde vocali siano in buone condizioni. Un paio di giorni prima della sessione di registrazione, proteggiti dal freddo, evita di fumare/bere e non urlare. Il giorno della registrazione prova a non parlare troppo, mantieniti idratato e fai attenzione a ciò che mangi e bevi. Alcuni alimenti, come ad esempio il cioccolato, le bevande gassate e i prodotti caseari, possono irritare le corde vocali e causare raucedine. Infine, fai degli esercizi di riscaldamento e ripeti degli sciogli lingua per ridurre lo sforzo delle corde vocali.
Esegui un backup durante la registrazione della voce fuori campo
Sarà meglio se indossi delle cuffie durante la registrazione della voce fuori campo, così potrai prestare attenzione al suono della tua voce e monitorare la pronuncia. Tieni un bicchiere d’acqua a portata di mano e, se si tratta di una lunga sessione, idrata le labbra con un burro di cacao durante le pause. È molto importante prendersi delle brevi pause prima delle sessioni di registrazione: ti permettono di prenderti un momento per rilassarti e riprendere fiato.
Rendi il tutto facile da capire
Per ultimo, ma non meno importante, parla in modo chiaro e conciso. C’è una differenza enorme tra il linguaggio scritto e quello parlato, quindi prova a evitare strutture lunghe e complesse e formulazioni vaghe. È meglio attenersi al punto e parlare di un’idea alla volta in modo che gli studenti comprendano meglio le informazioni trasmesse dalla voce fuori campo.
Domande frequenti
Ecco le risposte ad alcune delle domande frequenti riguardo alla realizzazione di voci fuori campo.
Come mettere la propria voce in un video?
Se hai la registrazione di una voce fuori campo già pronta, aggiungerla alle tue clip video è super facile.
Passo 1: una volta caricato il video sull’editor di InVideo, fai clic su Caricamenti sul pannello di controllo a sinistra e seleziona Carica file multimediale. Continua e carica la tua voce fuori campo preregistrata dal tuo sistema.
Passo 2: dopo aver caricato la tua registrazione sul pannello di controllo a sinistra, fai clic sui 3 puntini di sospensione accanto al file caricato e seleziona Aggiungi come voce fuori campo.
Passo 3: quando visualizzi la voce fuori campo nella parte inferiore del pannello, puoi eseguire un’anteprima premendo il pulsante Riproduci oppure scegliere di tagliare, riprodurre in loop, duplicare o regolare il volume della tua registrazione facendo clic su Modifica sulla barra della voce fuori campo nella parte inferiore.
Come fare voce fuori campo?
- Preparati per la registrazione (trova un posto silenzioso per registrare una voce fuori campo, scegli un microfono, scegli un software audio).
- Scrivi il copione
- Fai un test di registrazione (posizionamento del microfono, verifica dei livelli del volume).
- Registra una voce fuori campo
- Modifica il tuo audio
- Importa il tuo audio nell’editor video
Come si fa a registrare la voce?
Prima di registrare la tua voce fuori campo: riscaldamento vocale
Un atleta professionista non si sognerebbe mai di partecipare a una gara senza prima essersi preso cura del riscaldamento e dell’allungamento dei muscoli. Un doppiatore in erba, come te, dovrebbe fare la stessa cosa prima di registrare la propria voce.
Preparazione aggiuntiva prima di registrare la tua voce fuori campo
Prima di iniziare a registrare la tua voce, dovresti assicurarti di essere particolarmente preparato e di avere una chiara idea di cosa aspettarti dal processo di registrazione.
Rispondi alle seguenti domande:
Quanta pratica hai fatto?
Ti senti sicuro delle tue capacità?
Sei nella posizione giusta?
Stai sfruttando le risorse gratuite?
In sintesi
Come abbiamo visto, è possibile narrare un video e delle immagini con una voce fuori campo, senza l’uso di registratori audio professionali o mixer per suoni. iSpring Suite rende possibile e facile la creazione di voci fuori campo di alta qualità. Ottieni una prova gratuita di 14 giorni e scopri come creare video con voce narrante ti aiuta a raggiungere le tue finalità didattiche e formative! Hai bisogno di aiuto? Contattaci, oppure richiedi una demo in diretta.