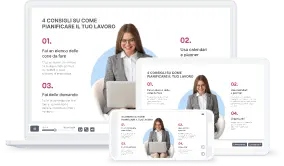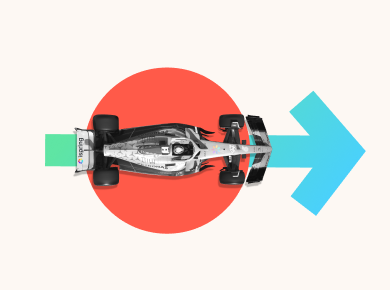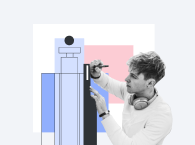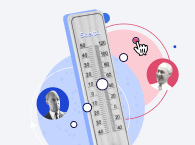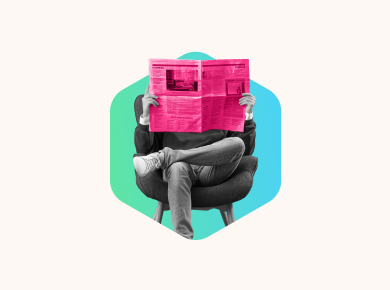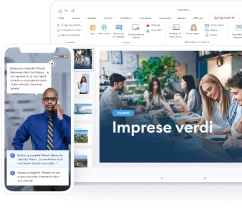Creare una timeline su PowerPoint è un ottimo modo per mostrare contenuti in sequenza temporale agli studenti che partecipano a un corso o agli spettatori di un evento o progetto. La sequenza temporale è uno strumento semplice da implementare (quando si conoscono i passaggi necessari) e davvero efficace: le timeline PPT possono essere usate in diversi progetti e da aziende di qualsiasi settore, aiutano a rappresentare i dati in maniera grafica, come i diagrammi, e migliorano l’esperienza di chi partecipa alla presentazione.
Alcune aziende usano la linea del tempo su PowerPoint durante l’onboarding per raccontare le date chiave della storia della propria organizzazione, altre sfruttano la sequenza temporale per delineare le tappe di programmi e progetti, definire istruzioni o, addirittura, mostrare le recensioni ottenute nel tempo in maniera grafica.
Qualunque siano i tuoi obiettivi e le tue necessità, sapere come creare e usare template (cioè, modelli) di timeline in PowerPoint può aiutarti a dare una marcia in più a ogni tua presentazione.
In questo articolo ti mostreremo come fare una linea del tempo su PowerPoint usando sia le funzionalità base, sia iSpring Suite: un software all’avanguardia sotto ogni punto di vista che si integra direttamente sullo strumento di Microsoft Office, ma offre molto di più dei semplici strumenti SmartArt.
Vuoi creare contenuti di e-learning dall’aspetto professionale? Con iSpring Suite, la soluzione intuitiva, è possibile in pochi minuti!
Timeline PPT: esempi
Prima di capire come creare una linea del tempo su PowerPoint, iniziamo con un po’ di teoria e vediamo insieme alcuni esempi di timeline in PowerPoint per ispirare il tuo lavoro e darti una sorta di roadmap delle possibilità che questo elemento offre a te e alla tua azienda.
Come già accennato nell’introduzione, una sequenza temporale in PowerPoint permette alle aziende di mostrare dati, informazioni e attività in maniera organizzata e ordinata, molto meglio di una casella di testo o di un documento Microsoft Word.
Dal punto di vista della formazione aziendale, una linea temporale in PowerPoint può essere usata per mostrare ai dipendenti il percorso formativo, le fasi in cui si divide un corso o le competenze che devono acquisire in un determinato periodo di tempo.
La sequenza temporale viene anche messa spesso in uso durante le attività di Change Management (gestione del cambiamento), per spiegare passo passo come si intende passare da un punto A a un punto B. In questo caso, la scheda della timeline si trasforma in un vero e proprio piano di azione in versione grafica.
Durante l’onboarding, una linea temporale su PPT può essere implementata per riassumere la storia dell’azienda e mostrare le fasi del percorso di inserimento. Nel Project Management, strumenti come Office Timeline e altre linee temporali sono indispensabili per tenere traccia dei progressi, definire incontri e controllare l’avanzamento dei progetti. Gli HR possono usare una linea del tempo nella presentazione di un ruolo ed evidenziare il livello di esperienza necessaria per passare a quello superiore.
Infine, la sequenza temporale è ideale per rappresentare il calendario editoriale di post su blog e social media, oppure quello aziendale di eventi, incontri workshop, webinar e altre attività nel breve e lungo periodo.
Come fare una linea del tempo su PowerPoint
Con PowerPoint SmartArt
PowerPoint ha un timeline tool integrato che permette di creare una sequenza temporale anche senza l’aggiunta di funzioni extra. Prendiamo, ad esempio, lo strumento SmartArt con cui si possono creare diagrammi, modelli e strutture. Vediamo come fare.
Apri una nuova diapositiva
La prima cosa da fare è creare un nuovo modello di progetto. Per farlo, vai sulla scheda Home, poi Layout e infine Vuota, come mostrato dall’immagine qui sotto.
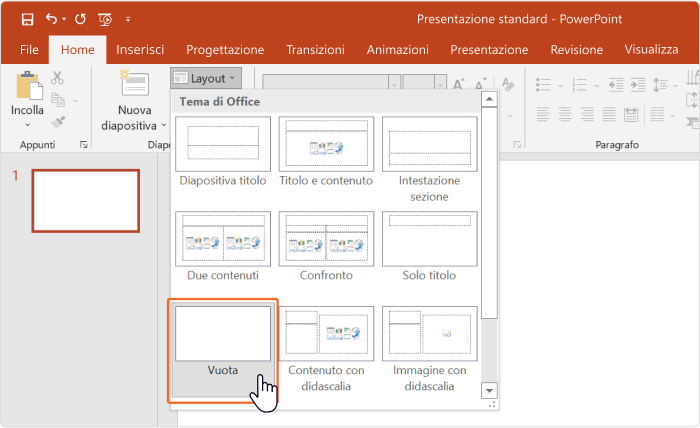
Inserisci una SmartArt e personalizzala
Ora che hai una diapositiva Microsoft PowerPoint vuota, bisogna aggiungere una SmartArt. Per farlo, vai alla scheda Inserisci, in alto e seleziona la voce SmartArt: si aprirà una finestra in cui selezionare il tipo di design o elemento da inserire.
Per la sequenza temporale, consigliamo di scegliere il modello Processo e di optare per uno degli esempi di linea del tempo PPT presenti. Nel nostro caso, abbiamo scelto l’elemento di design Processo frecce distanziate.
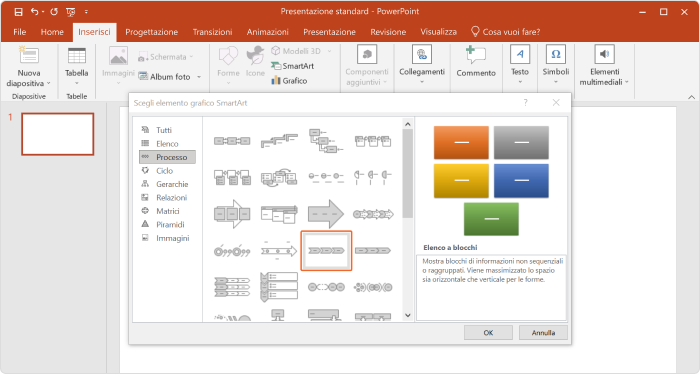
La SmartArt di PowerPoint crea tre elementi in orizzontale nei quali puoi scrivere i vari periodi della timeline: nel nostro esempio abbiamo inserito nel modello delle ere geologiche. Se lo desideri, puoi aggiungere più elementi di design per avere una timeline più lunga; basta fare clic sulla scheda Aggiunti forma in alto a sinistra nel pannello Struttura SmartArt.
Come vedi nel nostro esempio, puoi decidere se aggiungere una forma alla fine o una all’inizio dei modelli di timeline PowerPoint.
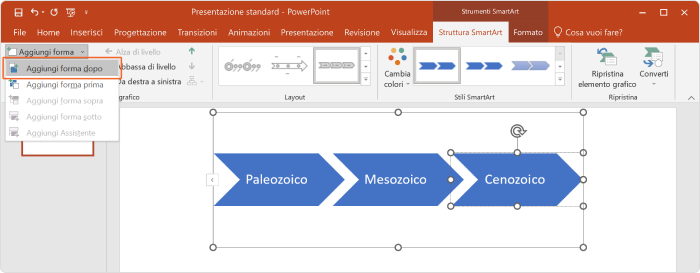
A questo punto, puoi aggiungere delle informazioni aggiuntive sotto forma di elenco puntato per ogni forma della tua timeline SmartArt su PowerPoint.
Per farlo, seleziona la forma del modello della timeline sotto la quale desideri inserire altre informazioni e, sempre in alto a sinistra, seleziona Aggiunti punto elenco.
Ricorda anche che è possibile cambiare i colori, il design di base e lo stile dei modelli di SmartArt PowerPoint scelti per la timeline. Guarda l’immagine qui sotto per vedere tutte le opzioni che si trovano nella scheda Struttura SmartArt selezionata.
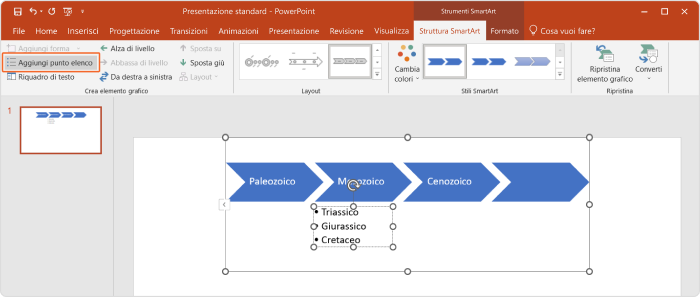
Se hai bisogno di controllare il layout della tua sequenza temporale, vedere la qualità del design della timeline in PowerPoint o aggiungere una casella di testo, puoi selezionare la voce Riquadro di testo che si trova in alto a sinistra.
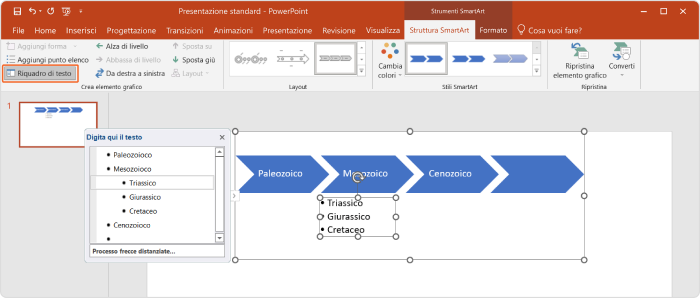
Il testo della timeline in PowerPoint può essere personalizzato per colore e stile accedendo alla scheda Formato.
Per selezionarla, fai clic sulla SmartArt nella diapositiva; a questo punto troverai la sezione in alto a destra, vicino a Struttura SmartArt. Puoi guardare l’immagine qui sotto come esempio.
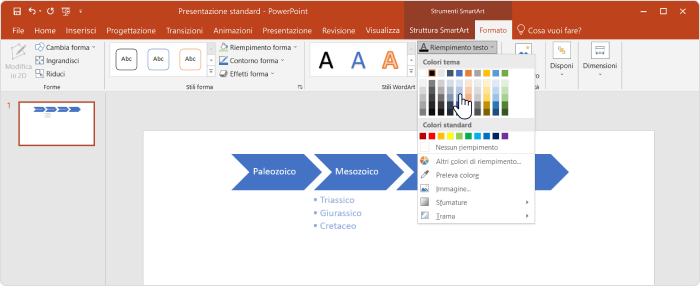
Come animare una linea del tempo
Ora che hai creato una timeline PowerPoint con tutte le informazioni necessarie per il progetto, facciamo un passo avanti e rendiamola più bella.
Ad esempio, puoi aggiungere un’animazione a ogni singola forma della sequenza temporale. Prima però, seleziona il bordo del riquadro della timeline SmartArt e fai clic con il destro. Nel menù troverai la voce Raggruppa e poi Separa, come mostrato qui sotto.
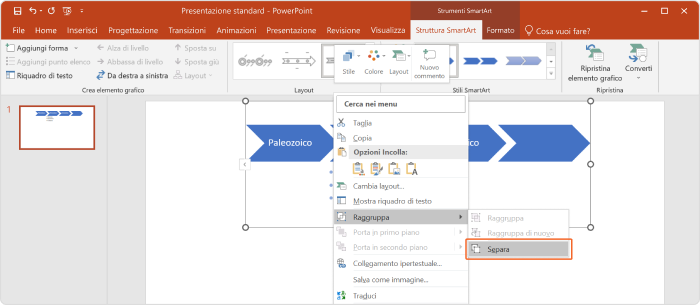
In questo modo, il layout cambia e le forme della timeline PowerPoint diventano degli elementi indipendenti, ognuno con il proprio riquadro.
A questo punto, seleziona la voce Animazioni nel pannello in alto. Clicca sulla forma più a sinistra della timeline e poi scegli un’animazione. Infine, sulla destra, seleziona il menù a tendina Inizia e clicca sulla voce Con precedente o Al clic del mouse per scegliere quando la timeline PowerPoint dovrebbe attivare l’animazione.
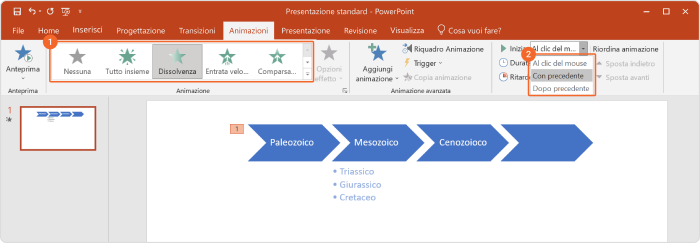
Lo stesso procedimento va ripetuto per gli altri elementi di design della sequenza temporale, ma ricorda di optare per Dopo precedente per fare in modo che si attivino uno alla volta.
Altrimenti, se preferisci che l’animazione della timeline si attivi a mano, scegli Al clic del mouse. E non dimenticare di animare anche gli elenchi puntati della presentazione!
Per assicurarti della qualità dell’animazione, seleziona Riquadro Animazione nel pannello in alto. Apparirà un menù sulla destra che mostra le animazioni della timeline in ordine e in che modo si attivano. Puoi anche avere un’anteprima dell’animazione della diapositiva del progetto della timeline SmartArt con il pulsante Anteprima in alto a sinistra.
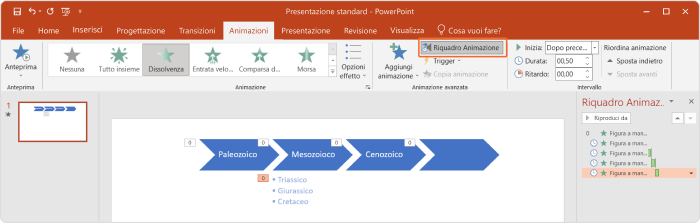
Arrivati a questo punto, puoi realizzare le altre diapositive del progetto della timeline PowerPoint, nelle quali presentate le informazioni dei singoli periodi della timeline. Una volta preparate queste sezioni del progetto PowerPoint, puoi usare dei pulsanti per rendere la sequenza temporale interattiva.
Ad esempio, ti consigliamo di inserire dei pulsanti per tornare alla timeline o per andare avanti o indietro con la presentazione. Per farlo, inizia inserendo delle forme nel progetto della timeline.
Nella scheda Home, scegli Forme e scorri il menu per cercare Pulsanti di azione. Poi, scegli trai modelli proposti quello che sta meglio con lo stile del progetto.
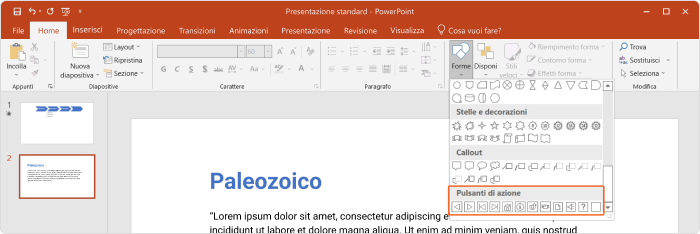
A questo punto, accederai a un altro menu che ti permette di creare un collegamento per il pulsante d’azione della timeline PowerPoint. Scegli se passare alla diapositiva successiva del progetto, a quella precedente, se tornare all’inizio della presentazione o se andare a una specifica diapositiva, come mostrato qui sotto.
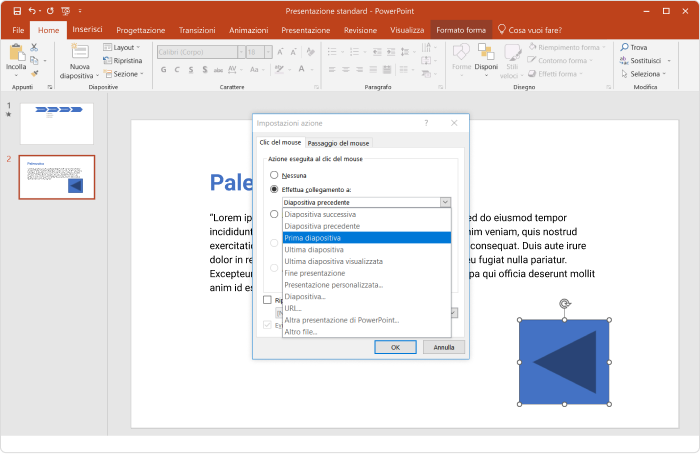
Salva la presentazione e condividila
Non rimane altro che salvare il progetto della timeline e condividerlo.
Se vuoi condividere la timeline PowerPoint online e fare in modo che tutti possano usarla o consultarla, ti conviene convertirla in formato HTML5, ovvero lo stesso usato da iSpring Suite in modo automatico per il progetto della timeline.
Con iSpring Suite
La grafica SmartArt non è l’unico modo che hai a disposizione per inserire timeline in PowerPoint. Puoi cercare online linee temporali già pronte e MS PowerPoint timeline template, oppure creare tu la tua sequenza temporale con un apposito strumento di creazione.
iSpring Suite è un potente strumento di creazione corsi disponibile in italiano che si integra con i modelli di PowerPoint. Questo efficace plugin permette non solo di creare una timeline chart in PowerPoint, ma anche di aggiungere musica, video, transizioni, testi e molto altro.
Questo software è dotato di diversi strumenti, ha un’ampia galleria di modelli, immagini, ambientazioni e personaggi pronti all’uso e consente di esportare i risultati del proprio lavoro in PDF o formato SCORM per l’e-learning.
Ecco i passaggi da seguire per la creazione di una sequenza temporale in PowerPoint con iSpring Suite.
Installa iSpring Suite e avvialo
Lo strumento iSpring Suite è disponibile in una versione di prova gratuita di 14 giorni. Una volta installato il pacchetto, dovrai avviare PowerPoint, creare il progetto per la timeline e cercare nella parte superiore del pannello la voce di questo strumento: cerca iSpring Suite, come mostrato nell’immagine qui sotto.
Se dovessi incontrare difficoltà, puoi richiedere una demo di 30 minuti durante la quale ti verrà spiegato come fare.

La creazione di linee temporali con iSpring Suite è semplice, in quanto questo strumento include tutta una serie di funzionalità e modelli per il tuo progetto timeline, come i quiz, la registrazione dello schermo, le simulazioni di dialogo e non solo.
Inserisci una interazione
All’interno della scheda iSpring Suite di PowerPoint troverai la funzione Interazione che, come vedrai in seguito, serve per la creazione di una linea del tempo.

Da qui puoi accedere a iSpring e trovare 14 tipologie differenti di modelli di interazione, ognuno ha il proprio design e causa movimenti diversi.
Seleziona Nuova interazione sotto la voce Crea al centro dello schermo, poi scegli il modello di interazione più adatto per la tua sequenza temporale.
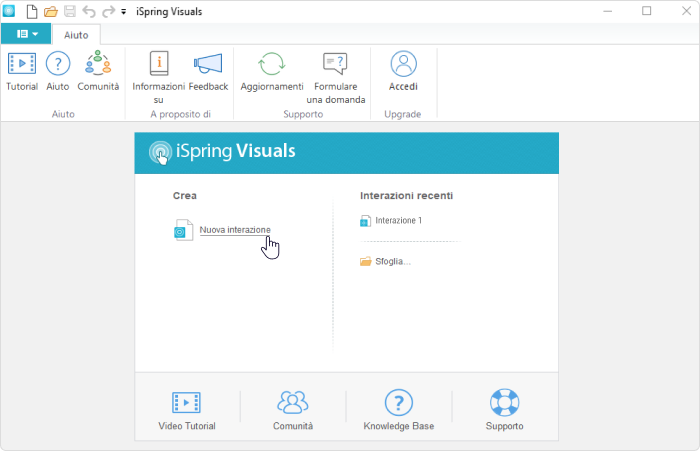
Ti apparirà una nuova schermata che include una serie di design, template o modelli di interazione grafica da inserire per creare le tue linee del tempo. Gli effetti sono divisi in categorie, come Processo, Annotazione e Gerarchia e ognuna include design come Hotspot, Immagine guidata, Processo ciclico e anche il template che state cercando: Timeline (nella categoria Processo).
Seleziona il modello per sequenza temporale e clicca in basso a destra il pulsante azzurro Crea l’interazione. Puoi anche usare Visualizza demo di interazione, in basso a sinistra, per avere un’anteprima del design o dell’effetto.
Qui sotto è raffigurato il menu e il processo Timeline necessario per creare linee temporali su PowerPoint.
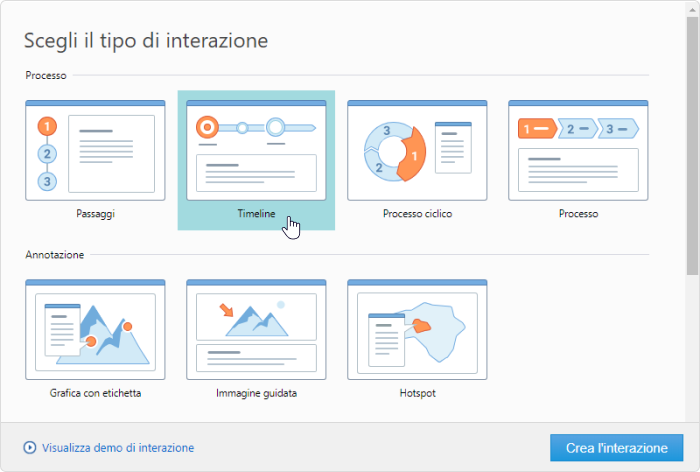
Aggiungi un periodo o un evento
Arrivati a questo punto, hai già inserito la timeline PowerPoint con il template scelto all’interno del progetto; il lavoro per terminare la sequenza temporale, però, è solo all’inizio. Per essere efficace, la timeline PowerPoint deve essere divisa in periodi di tempo o eventi temporali.
Adesso, devi dividere il template del progetto della timeline PowerPoint in periodi ed eventi. Ogni periodo di tempo della sequenza temporale include al proprio interno gli eventi temporali della timeline.
Per inserire queste voci nel modello del progetto, seleziona nel pannello dei comandi le voci Aggiungi periodo o Aggiungi evento. Si trovano in alto a sinistra, come vedi qui sotto.
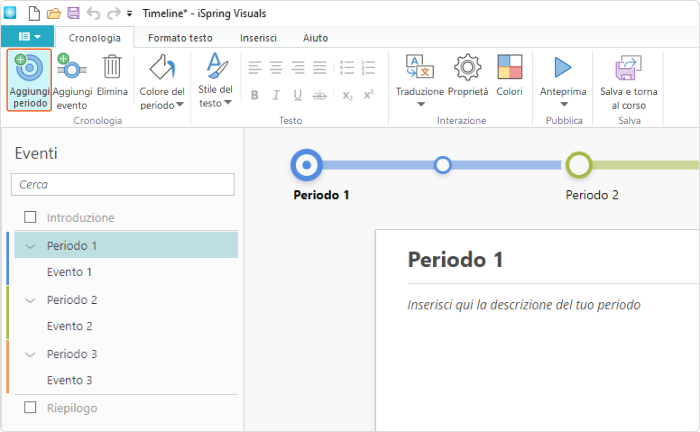
La prima cosa da fare per creare una PowerPoint design timeline è aggiungere un periodo di tempo e, poco sotto, utilizzare il menu degli eventi per dargli un nome. Qui sotto vedi dove inserire il nome del periodo della timeline PowerPoint.
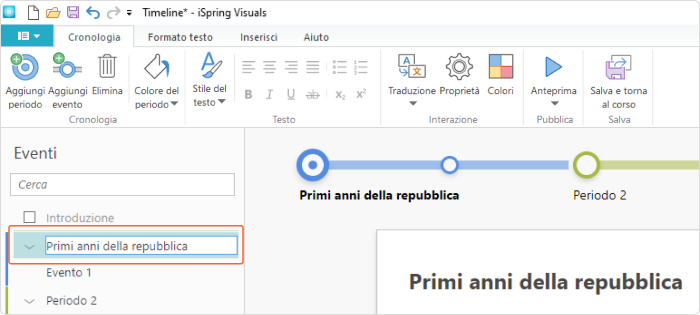
Adesso è il momento di inserire uno o più eventi del template del progetto della timeline PowerPoint all’interno del periodo appena creato.
Per farlo, clicca sulla voce Aggiungi evento nel pannello dei comandi PowerPoint. Anche per gli eventi temporali della timeline del progetto è possibile inserire un titolo, sempre dal menù che trovi a sinistra.
Nell’immagine seguente vedi dove si trova il pulsante per aggiungere eventi temporali alla sequenza con iSpring Suite.
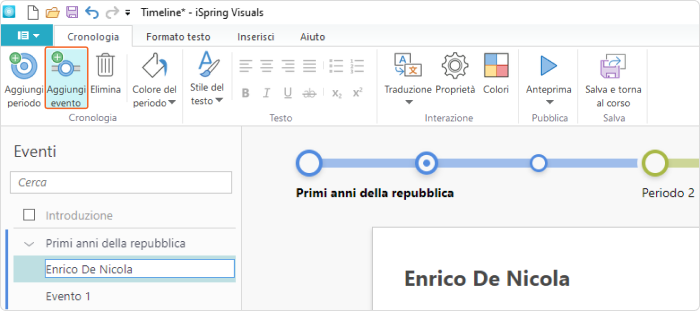
Inserisci un’introduzione
Una timeline PowerPoint ha lo scopo di presentare in modo efficace gli eventi del vostro progetto nel corso del tempo. Perché questo avvenga, bisogna assicurarsi che il layout sia facile da visualizzare e comprendere; è quindi buona cosa aggiungere un template in stile introduzione o un sommario al progetto pptx timeline.
Fortunatamente, iSpring permette di farlo in modo molto semplice e rapido, attraverso un template predefinito per le timeline: basta un solo clic per creare il modello dell’introduzione del progetto della timeline.
Seleziona la voce Introduzione nel menù degli Eventi della timeline. Attivando tale voce, il programma creerà un modello di introduzione di periodi ed eventi e tu devi solamente inserire un testo introduttivo efficace, una sorta di base che permetta ai clienti di farsi subito un’idea dei contenuti che andranno a visualizzare nella presentazione.
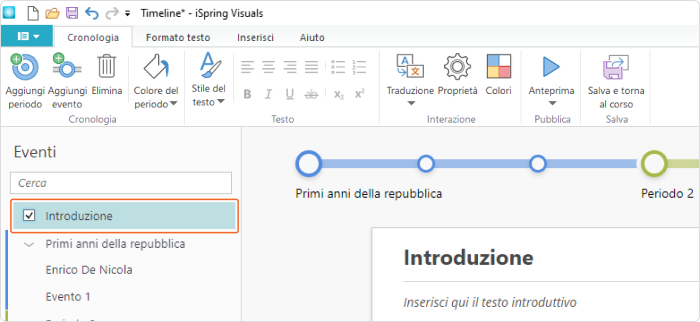
Inserisci elementi multimediali
Con iSpring è anche possibile inserire nel template della timeline alcuni elementi multimediali come immagini, video e audio. Per farlo, devi semplicemente selezionare la voce Inserisci in alto e, nel nuovo pannello del progetto timeline, optare per uno dei vari tipi di contenuti.
Ricorda anche che iSpring Suite AI include un catalogo di immagini e fotografie che ti possono aiutare a creare una presentazione PowerPoint estremamente professionale. Hai accesso a 81.000 foto di personaggi di varia età, professione e provenienza geografica. Ci sono anche 2.500 ambientazioni lavorative da usare come sfondo per il progetto, così come 3.600 icone e oggetti per arricchire i template della tua presentazione.
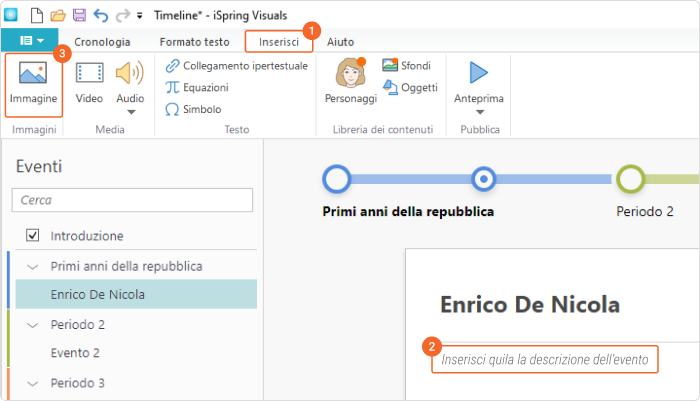
Non dimenticare i testi
Ogni timeline PowerPoint slide ha bisogno di un po’ di testo per veicolare le informazioni con il supporto di immagini, video e file audio. Per gestire le caselle di testo all’interno del template di una diapositiva si può usare la voce Formato testo (presente anche in altri strumenti, come Word e PDF) che si trova in alto, vicino a Inserisci.
Così facendo, avrai accesso al pannello dedicato nel quale troverai tutte le funzioni più note: potrai copiare, tagliare e incollare il testo nei template del progetto, cambiarne lo stile, il font, la dimensione, inserire grassetti, corsivi, sottolineature e cambiarne anche il colore. Non mancano poi elementi di layout, come gli elenchi e la gestione dell’allineamento: tutto ciò di cui hai bisogno per personalizzare il testo della presentazione PowerPoint.
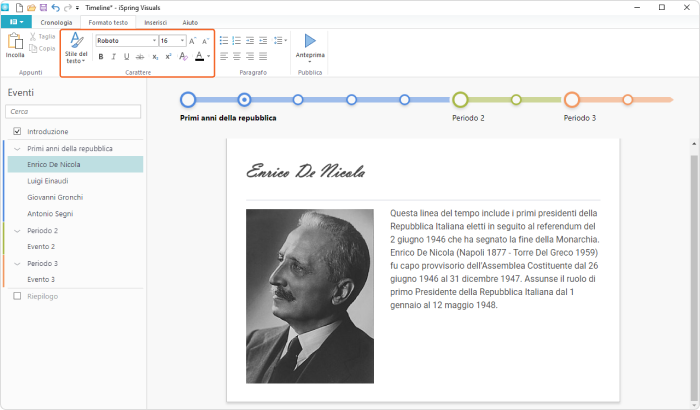
Personalizzazione
Ora sai come creare periodi ed eventi della timeline e inserire testi ed elementi multimediali all’interno del template. Non ti rimane che personalizzare i colori delle diapositive della timeline a piacimento.
Puoi cambiare la grafica del testo della descrizione, gestire la grafica di audio e video, come lo sfondo, i controlli, i pulsanti del player della sequenza temporale e via dicendo.
Per farlo, vai nella sezione Proprietà, come indicato nell’immagine qui sotto.
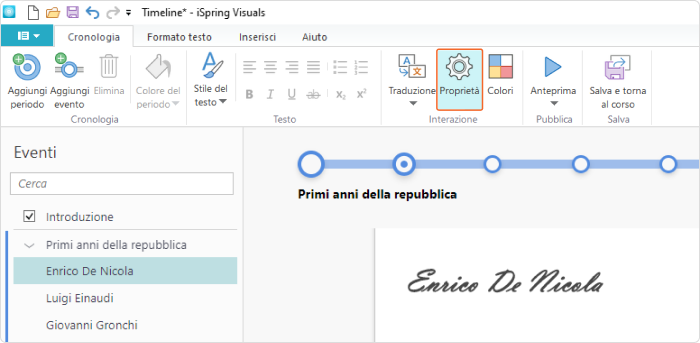
A seguire, non devi far altro se non selezionare l’opzione Colori in alto a sinistra e cambiare la grafica di tutti gli elementi del template che desideri, tra cui sfondo, bordo, intestazione, testo e non solo.
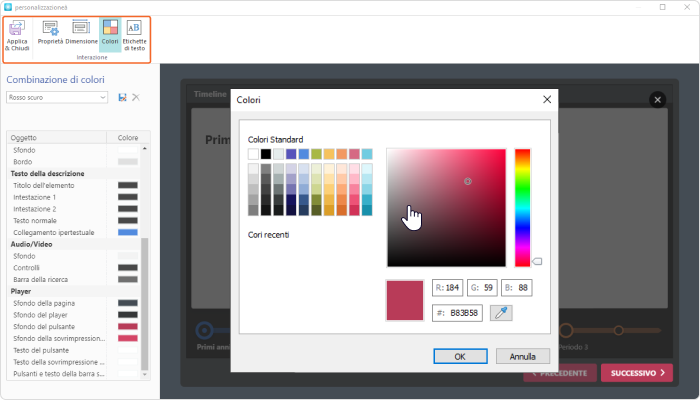
Pubblica e condividi
Quando la linea del tempo è pronta, non devi far altro che pubblicare il template del progetto. Clicca sul pulsante azzurro in alto a sinistra, direttamente sopra a Incolla. Nel menu che si aprirà troverai la voce Pubblica.
Ora puoi salvare il modello di PowerPoint della timeline come HTML5 (compatibile con computer e dispositivi mobili). Ricorda che, se hai accesso a iSpring Cloud AI, puoi salvare in cloud il contenuto e dare accesso anche a dei collaboratori. Inoltre, iSpring Suite permette di condividere i tuoi contenuti su tantissimi LMS, tra cui anche iSpring Learn.
Il migliore tool per creare una linea temporale su PowerPoint
Il confronto tra i due metodi per creare timeline in PowerPoint non lascia spazio a dubbi: se si desidera creare una sequenza temporale professionale e coinvolgente, iSpring Suite è la soluzione migliore. Ma soffermiamoci sui vantaggi di questo tool.
iSpring Suite è uno strumento di authoring completo che, a differenza di altri, tutti possono usare in quanto si integra perfettamente su PowerPoint. Questa facilità d’uso lo rende particolarmente interessante per docenti, formatori e aziende che hanno bisogno di comunicare idee, dati e informazioni in maniera grafica, ma non dispongono di competenze di design.
Ma questo software va ben oltre le linee del tempo. All’interno della stessa interfaccia, è possibile creare quiz interattivi per valutare le conoscenze, trasformare le presentazioni in corsi con audio e video e usare giochi di ruolo e simulazioni per aiutare i partecipanti a mettere in pratica le competenze acquisite.
I corsi possono essere pubblicati in formato SCORM, il che li rende compatibili con la maggior parte degli LMS sul mercato. E se dovessi avere dubbi o domande, l’assistenza tecnica iSpring è a tua disposizione 24 ore su 24, 7 giorni su 7, via chat, e-mail o telefono.
Vuoi scoprire tutto il potenziale di iSpring Suite? Richiedi una demo con uno specialista per scoprire tutte le funzionalità, oppure parti con un periodo di prova gratuito e inizia subito a creare!
Conclusioni
Speriamo che in questa breve guida tu abbia trovato tutte le informazioni necessarie per poter lavorare alle tue presentazioni e che tu abbia imparato a creare una sequenza temporale grafica.
Ti ricordiamo che puoi provare subito iSpring Suite grazie alla prova gratuita di 14 giorni, oppure richiedere una demo senza impegno dello strumento che ti permetterà di scoprire come creare timeline in PowerPoint sfruttando questo software davvero eccezionale.
FAQ
Cosa si intende per timeline?
La timeline è una sequenza temporale o “linea del tempo” e si riferisce alla rappresentazione grafica di un periodo di tempo su cui vengono evidenziati gli eventi più importanti.