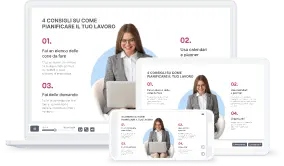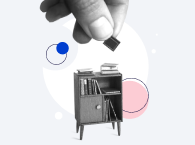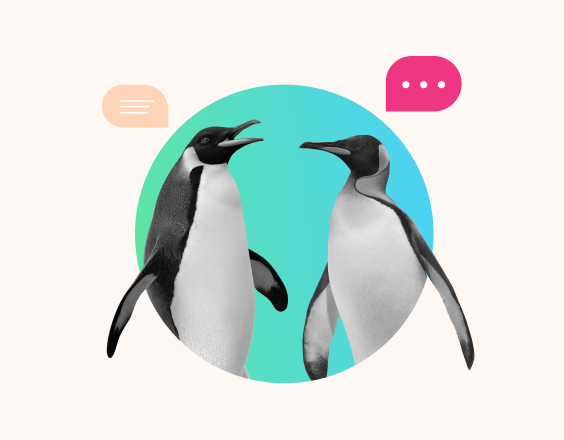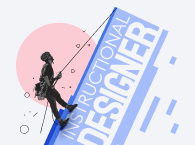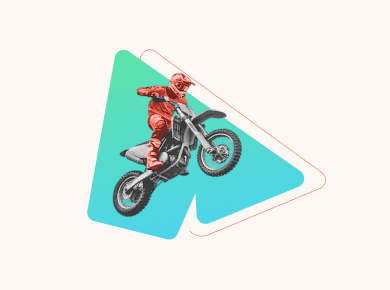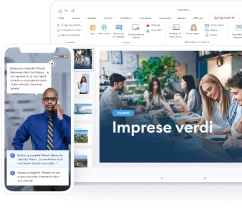Dai social media e le piattaforme online che invitano gli utenti a inserire una clip di presentazione alle aziende che formano i propri dipendenti con video corsi, al giorno d’oggi e in tutto il mondo, i professionisti di tantissimi settori devono sapere come fare un video di presentazione. Il loro obiettivo è uno solo: promuovere se stessi o il proprio lavoro in maniera accattivante e coinvolgente.
Tutti amano i video. Secondo TechJury, l’anno scorso il conteggio totale giornaliero delle visualizzazioni su YouTube è stato di 5 miliardi. Stando a uno studio della Forrester Research, invece, i video hanno il 75% di possibilità in più di cogliere l’attenzione del pubblico rispetto a documenti, articoli e altri formati di comunicazione scritta. Questo vale per studenti, personale o risorse umane in azienda e qualsiasi altro spettatore.
Ecco perché sempre più aziende decidono di creare una video presentazione per portare avanti processi di comunicazione e formazione efficaci. Che si tratti di un discorso del presidente, di idee di marketing o di un modo per trasmettere informazioni, le presentazioni con video slide sono più apprezzate e trasmettono meglio il messaggio.
Leggendo questo articolo potrai scoprire come creare una video presentazione, perché farlo e quali sono i migliori strumenti che hai a disposizione per la creazione di un contenuto coinvolgente.
Crea una presentazione video facilmente insieme ad iSpring Suite a un prezzo speciale per freelance!
I motivi per fare un video di presentazione
Come già accennato durante l’introduzione, esistono diversi motivi per cui una presentazione di buona qualità risulta essere più efficace di un documento scritto, indipendentemente dalla natura delle informazioni contenute.
Rispetto a delle normali slide, una video presentazione è:
Persuasiva
Una video presentazione con foto e oggetti in movimento, animazioni, registrazione di voce, suoni e video permette di creare un legame più forte con la persona che la guarda e riesce a persuadere il pubblico target attraverso tecniche di storytelling audio-visivo che includono un mix di emozioni, elementi visivi e suoni.
Più facile da ricordare
Secondo uno studio condotto da Invisia, gli utenti riescono a ricordare il 95% di un messaggio trasmesso sotto forma di video contro solo il 10% degli stessi contenuti proposti sotto forma di testo.
Accessibile sempre e ovunque
Viviamo in un mondo digitale in cui ognuno di noi ha sempre sottomano uno schermo: uno smartphone, un tablet o un computer. La presenza costante di un supporto per la visualizzazione delle presentazioni significa che le persone hanno la possibilità di guardarle in qualsiasi momento.
Emarketer ha evidenziato che il 75% dei video viene riprodotto su cellulari e tablet attraverso app. I documenti stampati non si hanno sempre a disposizione, mentre le presentazioni scritte possono risultare difficili da leggere su uno schermo così piccolo: si ha bisogno di usare lo zoom e scorrere i testi.
Efficiente ed efficace
La video presentazione nasce per consentire a chi la realizza di suddividere le informazioni e i contenuti in segmenti più piccoli e più facili da elaborare e “digerire”. Ciò consente agli spettatori di assimilare una grande quantità di informazioni in modo più semplice e veloce.
Gli obiettivi di una clip di presentazione
Prima di arrivare a spiegare come realizzare una presentazione video e quale programma di video presentazione usare, è fondamentale soffermarsi sugli obiettivi.
Una video presentazione, infatti, non è altro che un supporto, un mezzo che permette di svolgere diverse funzioni. A seconda del target a cui ci si rivolge e del fine ultimo della presentazione, si possono usare diversi modelli, elementi, animazioni, ecc.
La nota positiva è che, indipendentemente dall’obiettivo della presentazione con immagini e video, sono richieste le stesse abilità di editing per darle vita. Qui di seguito trovi alcuni esempi.
Marketing e vendite
Leggendo le caratteristiche elencate sopra, non è difficile capire perché la video presentazione è uno degli strumenti di cui hanno maggiormente bisogno i professionisti del marketing e delle vendite.
Attraverso la registrazione di video e voce, e con l’aiuto di animazioni e immagini, è possibile creare una presentazione audio video in grado di evidenziare e mostrare tutti i vantaggi, le funzionalità e le caratteristiche di un prodotto o servizio.
Le immagini in movimento catturano l’attenzione di potenziali clienti, mentre la registrazione del discorso permette alle persone del pubblico di scoprire il prodotto con facilità, proprio come una pubblicità.
Formazione
Che si tratti di formazione sul lavoro o di risorse di studio autonomo, una video presentazione di buona qualità è ideale per aiutare il proprio pubblico ad assimilare qualsiasi contenuto.
Le slide delle presentazioni tradizionali possono spiegare, ad esempio, i passaggi di un processo, ma i contenuti video e audio possono mostrarlo e raccontarlo in maniera molto più efficace.
Inoltre, elementi come animazioni, immagini in movimento e altri tipi di contenuto interattivo sono utili per spiegare concetti complessi e aiutare le persone del pubblico a ricordarli meglio.
Comunicazione in azienda
Un video di presentazione creativo può essere un modo carino per presentarsi ai colleghi della nuova azienda in cui si viene assunti, ma non solo.
Una video presentazione può essere usata durante l’onboarding del personale, per trasmettere account e password, proporre idee, o, semplicemente, informare colleghi, gruppi di lavoro e membri del team sulle ultime novità. Le possibilità sono davvero infinite e si può pubblicare la video presentazione online, oppure inviarla come file.
Come creare una video presentazione
È arrivato il momento di vedere come realizzare un video di presentazione. Per farlo, useremo iSpring Suite: una delle migliori risorse per la creazione di corsi e presentazioni online.
iSpring Suite è un programma per creare video presentazioni estremamente facile da usare perché si integra direttamente nell’interfaccia di PowerPoint. Puoi aggiungere una presentazione ad un video, creare una presentazione con modello video, convertire una presentazione PowerPoint che hai già realizzato, registrare un video separatamente oppure combinare le due modalità.
iSpring Suite funziona direttamente su PowerPoint e ti consente di aggiungere una narrazione audio alle diapositive della video presentazione. Puoi anche usare l’editor di contenuti incorporato e rendere i video ancora più professionali usando modelli e aggiungendo sottotitoli, effetti e molto altro.
Se ancora non disponi di iSpring Suite, puoi scaricare e installare la versione di prova gratuita per iniziare a creare video gratis. Per imparare a usare lo strumento, hai a disposizione una demo senza impegno.
Ecco i cinque passaggi da seguire per creare una video presentazione:
Fase 1: aggiungi una narrazione video
Fase 2: sincronizza i video con le diapositive
Fase 3: modifica il layout nelle proprietà della diapositiva
Fase 4: personalizza il tuo modello di player
Fase 5: pubblica la tua presentazione video
Fase 1: aggiungi una narrazione video
Apri la tua presentazione in PowerPoint. Vai alla scheda iSpring Suite e fai clic su Gestisci la Narrazione.
Quando si apre la finestra Editor delle narrazioni iSpring, puoi decidere se procedere con la registrazione di una nuova narrazione video e audio, oppure importare un file esistente.
Importare un file video
Per importare un file video, fai clic sul pulsante Video nella scheda Importa.
Trova il file video e fai clic sul pulsante Apri.
Suggerimento: puoi inserire nelle presentazioni più video contemporaneamente. Per farlo, prova a tenere premuto il tasto “Ctrl” mentre scegli diversi file di lavoro.
Nella finestra Importa il Video, puoi scegliere se importare il video nella posizione corrente del cursore, oppure all’inizio della diapositiva scelta.
Nota: se decidi di importare l’elemento video all’inizio di una determinata diapositiva, potrai selezionare l’opzione Regola la durata della slide. In questo modo, adatterai la diapositiva che hai selezionato alla durata del video.
Registrare una narrazione
Per iniziare la registrazione della narrazione con la webcam, fai clic sul pulsante Registra il Video nella barra degli strumenti di editing.
Apparirà il pannello Registra narrazione video.
Puoi aggiungere una narrazione video a una o più diapositive alla volta. Per registrare un video da inserire nella diapositiva corrente, seleziona Elabora solo la slide corrente.
Fase 2: sincronizza i video con le diapositive
Terminata la registrazione, è il momento di sincronizzare audio e video con le diapositive e gli effetti di animazione. Le slide sono visualizzate sotto forma di barre gialle nella Sequenza diapositive di anteprima.
Potrai addirittura scegliere l’esatto momento in cui appaiono le animazioni mentre si guardano le presentazioni. In questo modo, gli effetti in movimento si adatteranno perfettamente al contenuto della narrazione.
Nota: tutto ciò funziona solo se sono presenti degli effetti di animazione nelle diapositive della tua presentazione.
All’interno delle presentazioni, il lavoro di sincronizzazione è piuttosto facile da portare a termine. Posiziona il cursore nel punto in cui dovrebbe iniziare la sincronizzazione e fai clic sul pulsante Sincronizza nella barra degli strumenti.
Visualizzerai il pulsante Sincronizza sopra la sequenza temporale. Fai clic sul pulsante Inizia sincronizzazione per avviare il processo.
Il pulsante Inizia sincronizzazione verrà sostituito dal pulsante Diapositiva successiva o Animazione successiva. Devi fare clic su questi pulsanti al momento giusto. Premi il pulsante Animazione successiva nel punto della narrazione in cui vuoi che inizi l’animazione successiva. Per esempio, se stai facendo un elenco, puoi fare in modo che ogni elemento di testo appaia quando la persona che parla lo cita durante la narrazione.
Alla fine della sincronizzazione, fai clic su Fatto per abbandonare la modalità Sincronizza. Poi, premi il pulsante Salva e chiudi nell’angolo in alto a sinistra.
Fase 3: modifica i layout nelle proprietà della diapositiva
iSpring consente di pubblicare materiali e contenuti scegliendo tra due player: il Player universale, totalmente personalizzabile, oppure il Player per videolezioni che mostra le presentazioni con un layout 50/50 e permette al pubblico di modificare le proporzioni tra la video presentazione e le diapositive, in ogni momento.
Il Player universale contiene tre layout:
- Il Layout a schermo intero mostra le diapositive con il testo, la barra laterale e il pannello di navigazione.
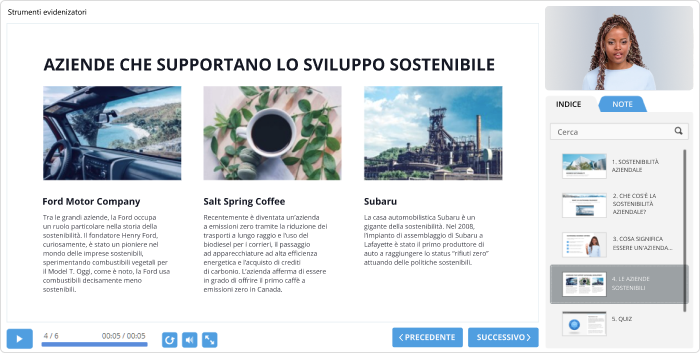
- Il Layout senza barra laterale mostra solamente le presentazioni e il pannello di navigazione.
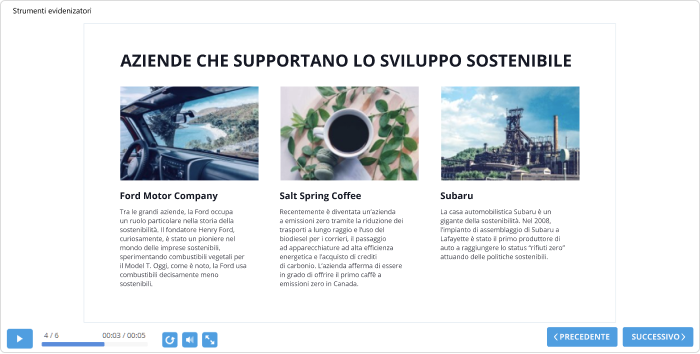
- Il Layout video ingrandito mostra il video al centro, la diapositiva sulla barra laterale e il pannello di navigazione.
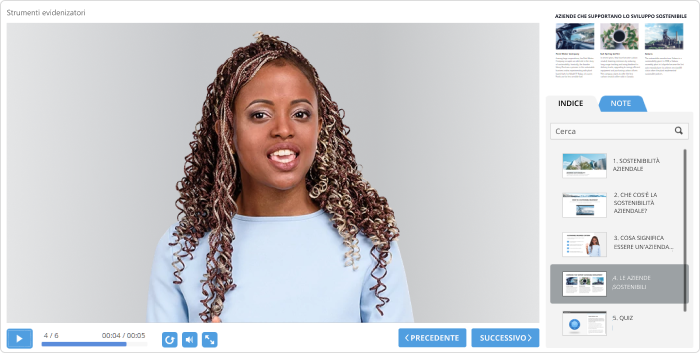
Non occorre che la tua presentazione abbia lo stesso layout per tutte le diapositive. Puoi mettere in evidenza gli aspetti chiave modificando la proporzione tra il contenuto della presentazione e il video in ogni diapositiva. Per farlo, fai clic su Proprietà della slide nella barra degli strumenti.
Nella colonna Layout, scegli il layout che desideri per una diapositiva in particolare dal menù a tendina.
I layout del Player per videolezioni o Video Lecture possono essere modificati in ogni momento durante la riproduzione della presentazione. Puoi anche scegliere dei preset, ovvero dei modelli prestabiliti, che funzioneranno nel modo seguente:
- Il Layout a schermo intero mostra testo e video della presentazione in proporzioni uguali.
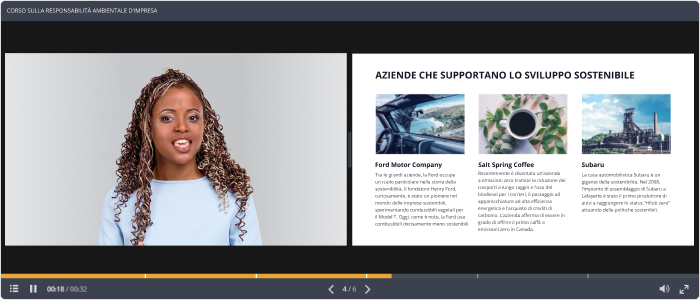
- Il Layout senza barra laterale mostra la diapositiva intera con un video miniaturizzato.
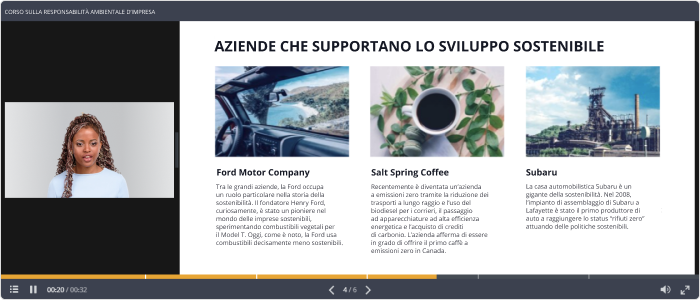
- Il Layout video massimizzato mostra il video di dimensioni maggiori e la diapositiva con immagini e testo di dimensioni minori.
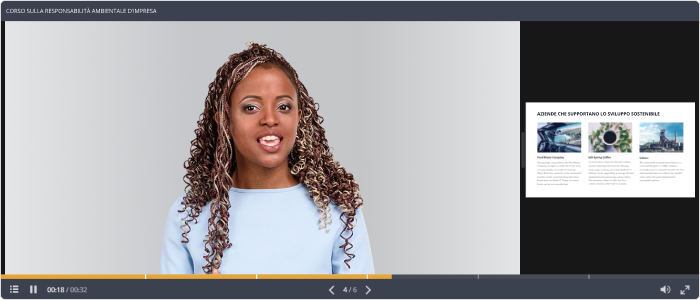
È importante attivare l’avanzamento automatico delle diapositive per tutta la video presentazione. Per farlo, vai su Esplora presentazione, seleziona tutte le diapositive e fai clic sul pulsante Automatico.
Fase 4: personalizza il tuo modello di player
Il player incorporato per la video presentazione dispone di tutte le opzioni di personalizzazione di cui hai bisogno: puoi fornire al pubblico informazioni sul relatore, inserire il logo dell’azienda, definire la struttura e molto altro.
Per prima cosa, scegli il player che desideri usare. Fai clic su Seleziona il player nella barra multifunzione del prodotto e scegli se usare il player Universal o Video Lecture, come mostrato nell’immagine.
In questa guida per creare presentazioni video useremo il player Universal. Per personalizzarlo, fai clic su Template. Ci sono una varietà di modelli di player tra cui scegliere. Nel nostro esempio, vedi il modello Conferenza online con video.
Oltre ai modelli, puoi anche sperimentare diverse impostazioni: ad esempio, disattivare la struttura e le note facendo clic sul pulsante Layout sulla barra multifunzione. Ecco come apparirà il player della presentazione:
Inoltre, puoi personalizzare le presentazioni in modo che abbiano i colori della tua azienda. Per farlo, scegli tra i modelli di combinazioni di colori incorporati presenti nelle nostre risorse, oppure creare uno su misura delle tue idee.
Quando avrai terminato di personalizzare il player, fai clic su Applica e chiudi nell’angolo in alto a sinistra.
Fase 5: pubblica la tua presentazione video
Quando la tua video presentazione è pronta, non resta pubblicarla in formato web per renderla accessibile al pubblico tramite il browser.
Nella finestra Pubblica la presentazione, seleziona la scheda Questo PC dal menu a sinistra. Inserisci il titolo della presentazione e seleziona una cartella locale in cui salvarla. Sotto Opzioni di output, scegli un formato; ti consigliamo il formato HTML5 affinché le presentazioni si riproducano alla perfezione su diverse piattaforme e dispositivi.
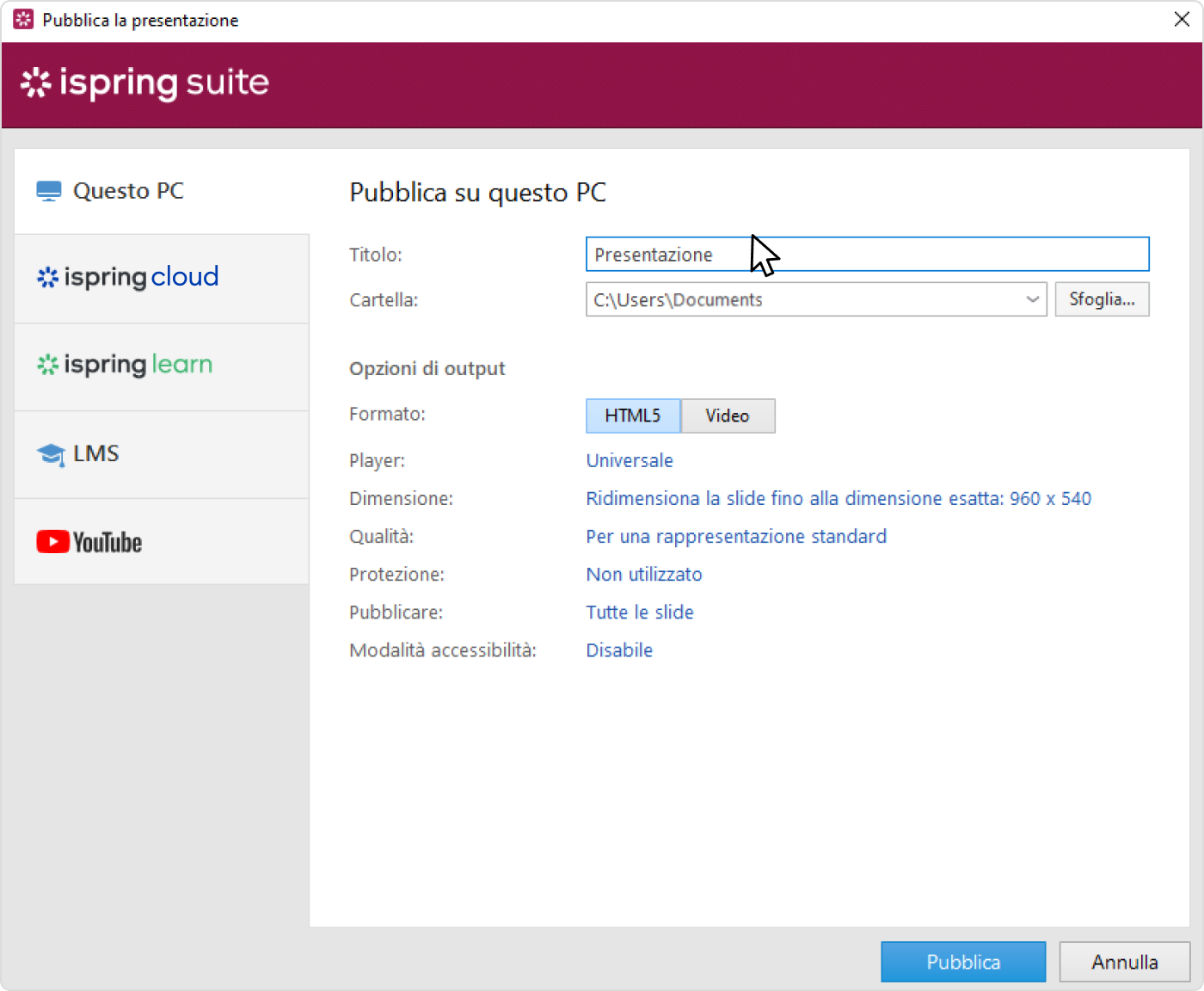
Il programma di video presentazione iSpring Suite
Ovviamente, per creare una video presentazione seguendo i passaggi indicati sopra, hai bisogno di un account iSpring Suite. Ma perché questo strumento è uno dei più usati e apprezzati al mondo?
iSpring Suite è uno strumento di authoring (creazione di corsi) apprezzato dal pubblico per la sua semplicità d’uso, l’ampia libreria di risorse, immagini e modelli e per la possibilità di creare presentazioni video interattive.
Questo programma viene usato sia per la formazione in azienda, sia dai creator per rendere qualsiasi tipo di contenuto interessante e coinvolgente. Il software è ideale per diffondere e promuovere le proprie idee, i propri materiali e le proprie conoscenze.
Al contrario di altri strumenti simili, iSpring Suite permette anche di inserire quiz interattivi, giochi di ruolo, test e altri elementi simili; anche i modelli delle domande e dei quiz sono presenti nella libreria e pronti all’uso.
Conclusioni
Spero che questo articolo ti abbia dato delle idee interessanti e ti abbia permesso di capire come creare una video presentazione da zero.
Vuoi iniziare subito a creare la tua presentazione video e altri tipi di contenuti e-learning? Prova iSpring Suite. Ottieni una prova di 14 giorni e richiedi una demo senza impegno per accedere a tutte le funzionalità che ti consentono di creare una video presentazione ad effetto senza sforzi.
FAQ
Cosa bisogna dire in un video di presentazione?
I contenuti di una video presentazione possono variare a seconda dell’obiettivo per cui questa viene creata. Solitamente, prima di procedere con la registrazione, è bene preparare il cosiddetto script: una scaletta in cui l’autore inserisce tutti i temi e gli argomenti da trattare nel corso della presentazione.
Come mettere video su presentazioni?
Ci sono diversi modi per inserire un video su una presentazione. Ad esempio, PowerPoint per il web permette di inserire collegamenti a video pubblicati su YouTube e altre piattaforme. Per mettere video su presentazioni in modo che questi vengano visualizzati insieme alle diapositive e i testi, è invece necessario affidarsi a software più avanzati, come iSpring Suite.