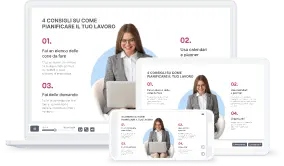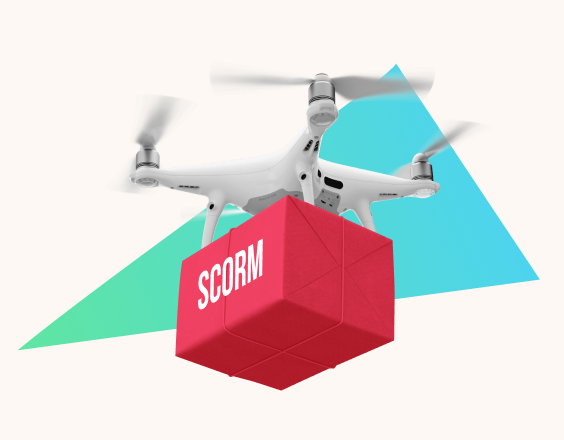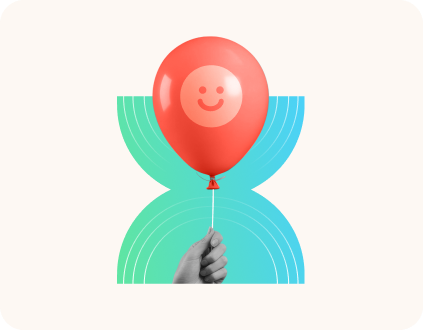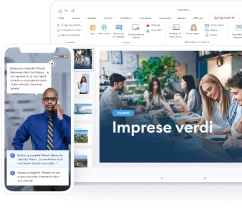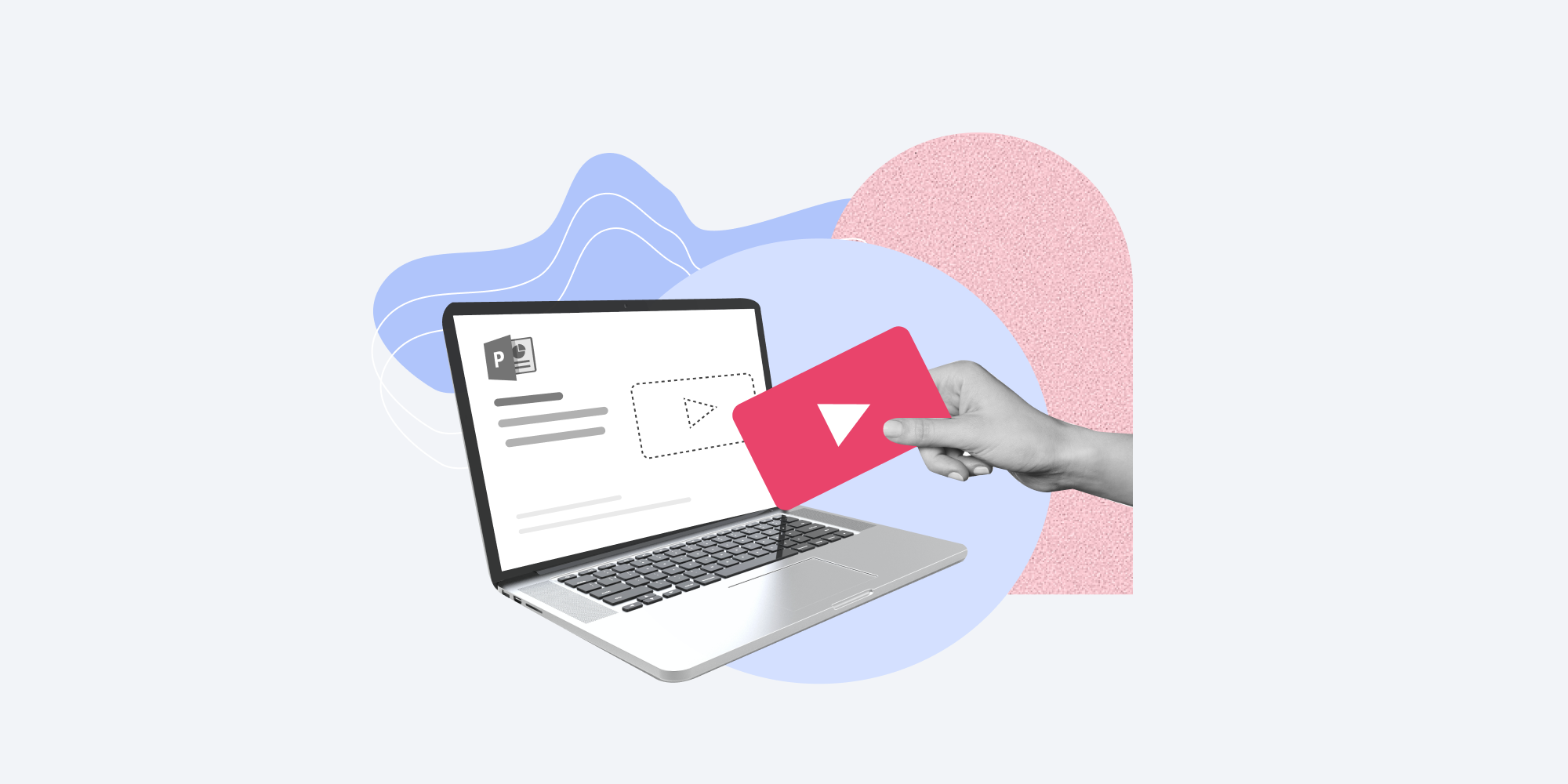
Inserire un video in powerpoint è un modo semplice per rafforzare la tua presentazione e aumentare il coinvolgimento del pubblico. La piattaforma per video online YouTube è un sito web carico di contenuti educativi e divertenti che possono aggiungere una certa dinamicità ai tuoi contenuti. Che tu voglia usare un filmato di tua proprietà o “prendere in prestito” un video tutorial dal canale YouTube di qualcun altro, ecco una guida passo passo su come mettere un video su PowerPoint.
- Come mettere un video su PowerPoint come un video online
- Come aggiungere un video su PowerPoint usando un codice di incorporamento
- Come inserire un video in una presentazione PowerPoint come uno screencast
- Come si fa a mettere un video su PowerPoint tramite iSpring Suite
Scopri come inserire video in PowerPoint insieme allo strumento user-friendly iSpring Suite a un prezzo speciale per freelance!
1. Come mettere un video su PowerPoint come un video online
A partire dalla versione del 2010, Microsoft PowerPoint include uno strumento incorporato per l’inserimento di video di YouTube all’interno delle diapositive. Segui questi 5 passaggi per scoprire come inserire un video su PowerPoint.
1. Se vuoi inserire video in una diapositiva PowerPoint, vai su YouTube e trova il filmato da incorporare. Copia il link, o collegamento, dalla barra dell’indirizzo.
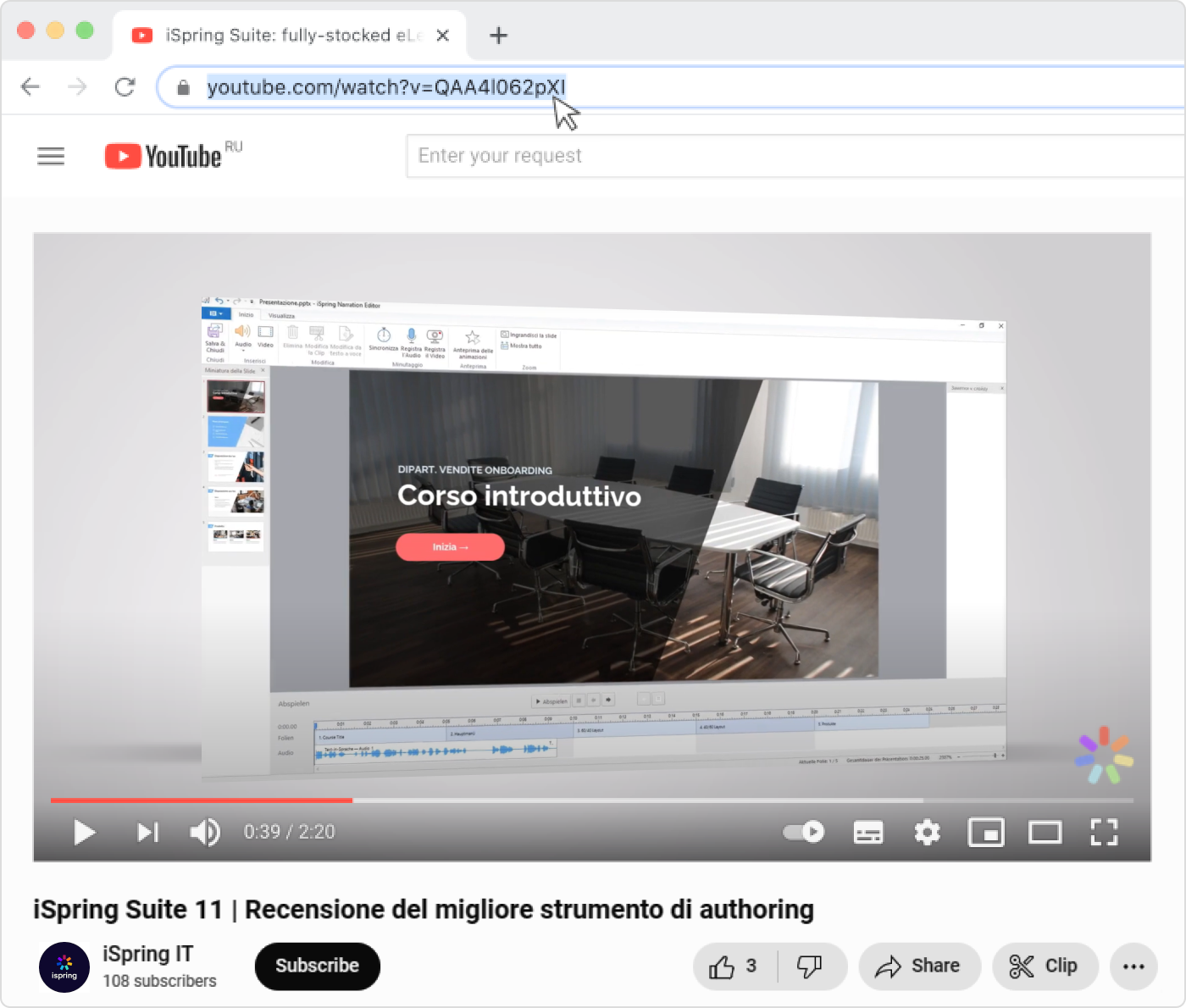
2. Apri la tua presentazione e seleziona la diapositiva in cui vorresti inserire un video di YouTube, seleziona Inserisci → Video e seleziona Video online.
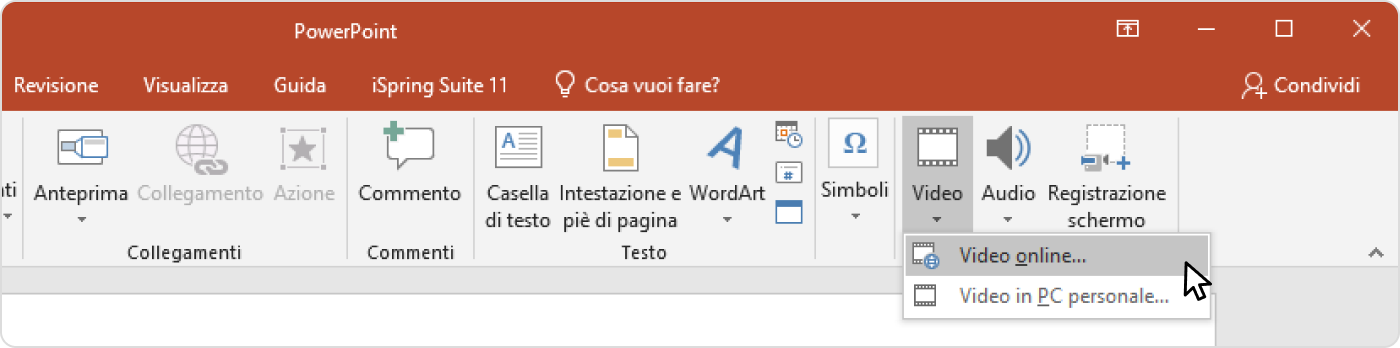
3. Incolla l’URL nella finestra di dialogo.
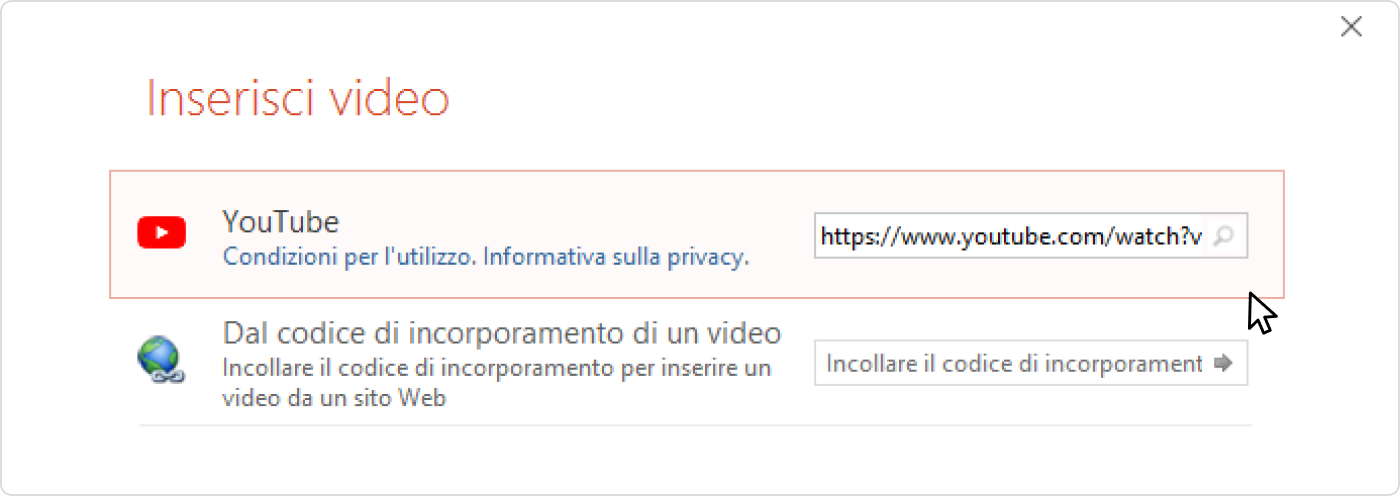
Usando questo campo nella finestra di dialogo puoi anche cercare direttamente un video tutorial di YouTube. Fai clic sulla lente di ingrandimento o premi Invia sulla tastiera per effettuare la ricerca.
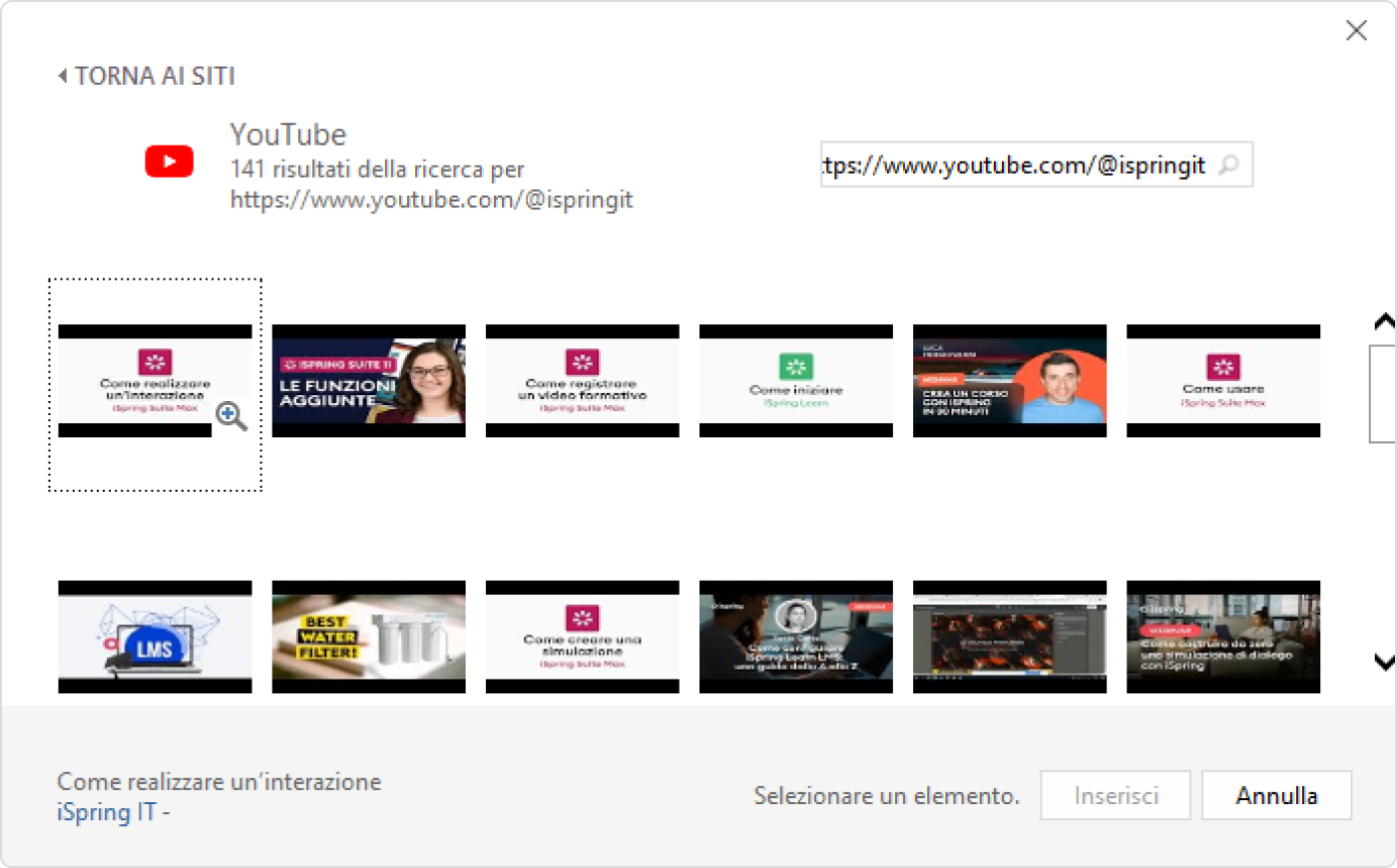
4. Fai clic sulla miniatura del video web e fai clic sul pulsante Inserisci.
5. Puoi regolare le dimensioni del video online come faresti con qualunque altro oggetto o elemento multimediale della diapositiva.
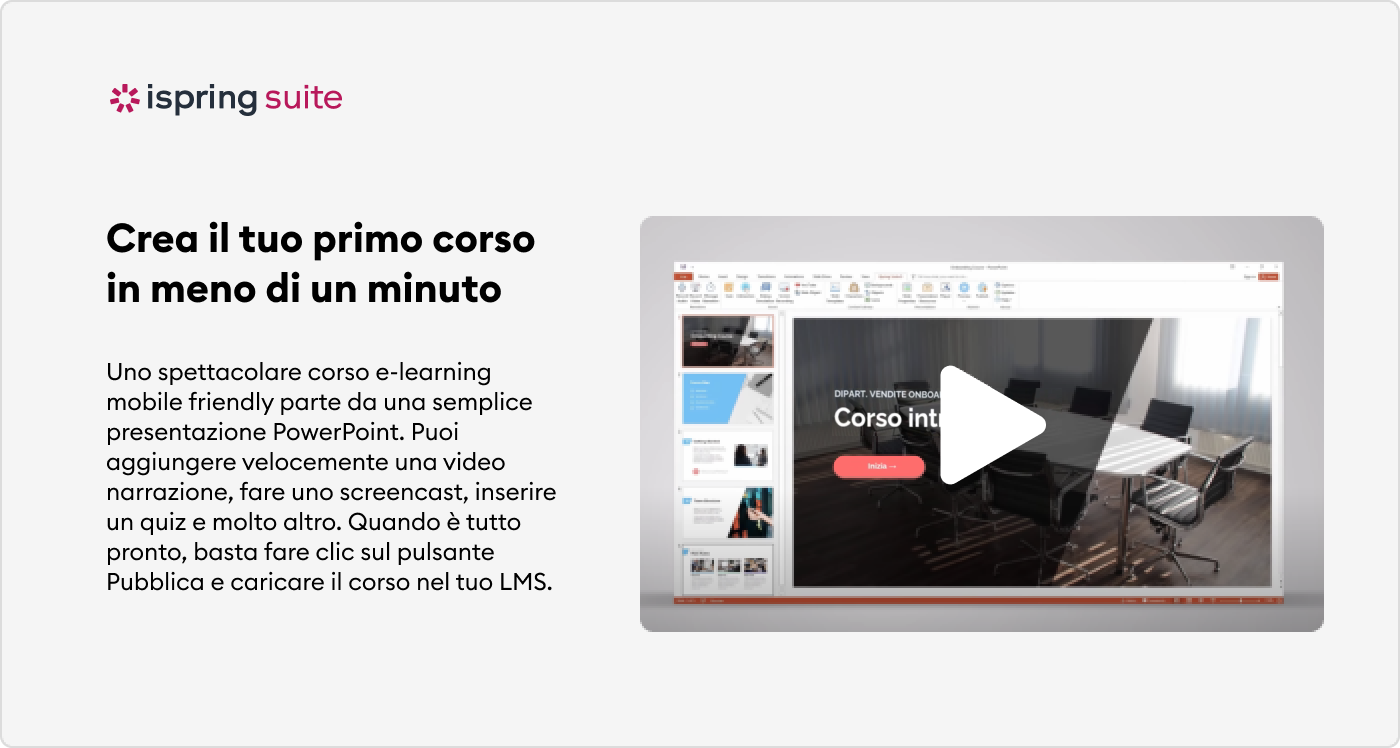
Pro
- È rapido e facile
Contro
- Richiede che i visualizzatori abbiano una connessione internet stabile
- La riproduzione non è personalizzabile
- Non può essere effettuato nelle versioni 2007 e precedenti di PPT
2. Come aggiungere un video su PowerPoint usando un codice di incorporamento
Come aggiungere un video su PowerPoint in una modalità più avanzata? La soluzione è incorporare il video online tramite un codice di incorporamento. Questo metodo ti consente di ottimizzare gli attributi del filmato web che vuoi inserire in una diapositiva usando i parametri API di YouTube.
Ecco una breve guida su come inserire un video in una presentazione PowerPoint tramite un codice di incorporamento:
1. Vai su YouTube e trova un video web che vuoi incorporare nella diapositiva. Fai clic sul pulsante Condividi e poi seleziona Incorpora per generare un codice HTML.
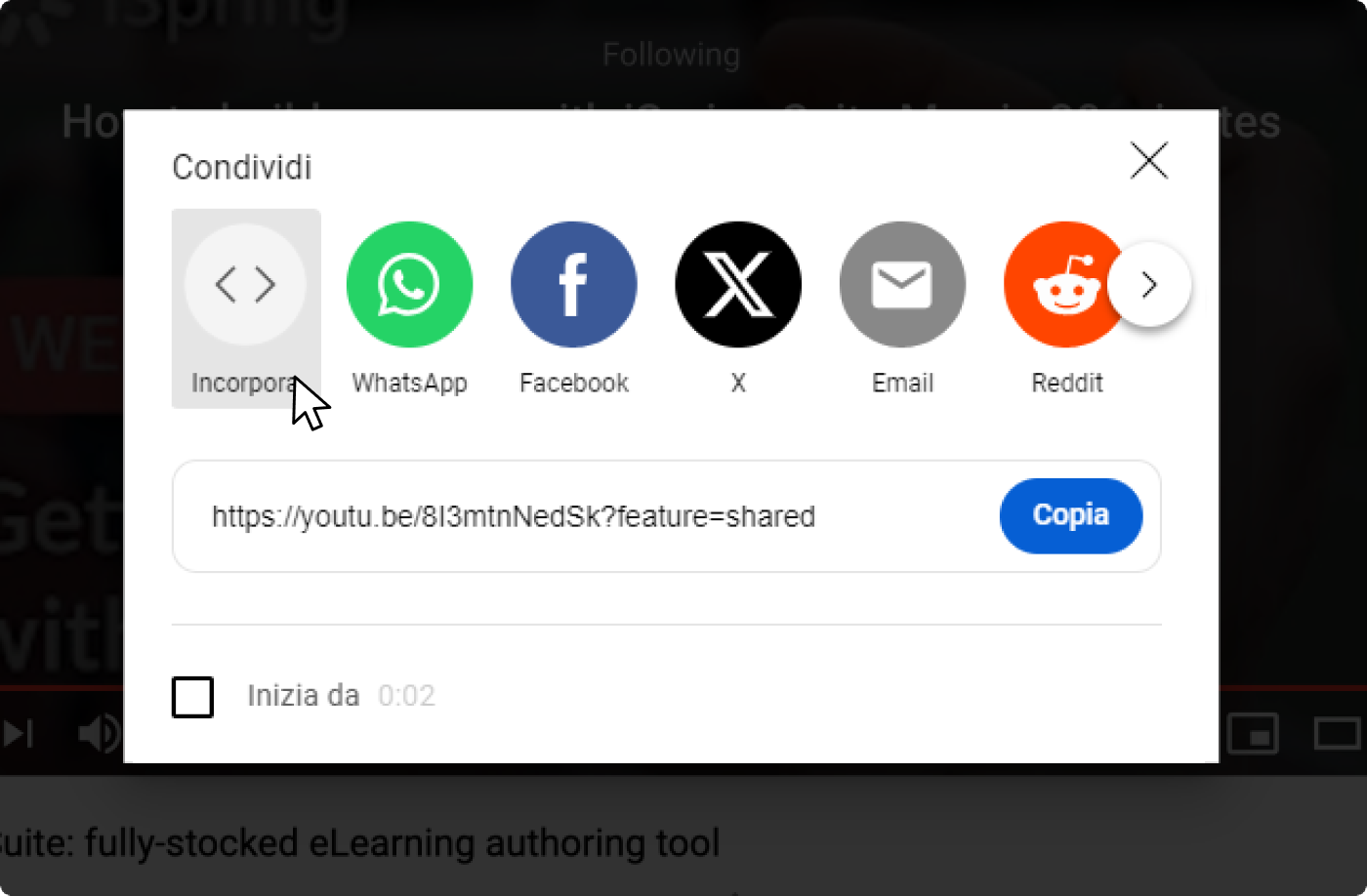
Copia tutto il codice HTML.
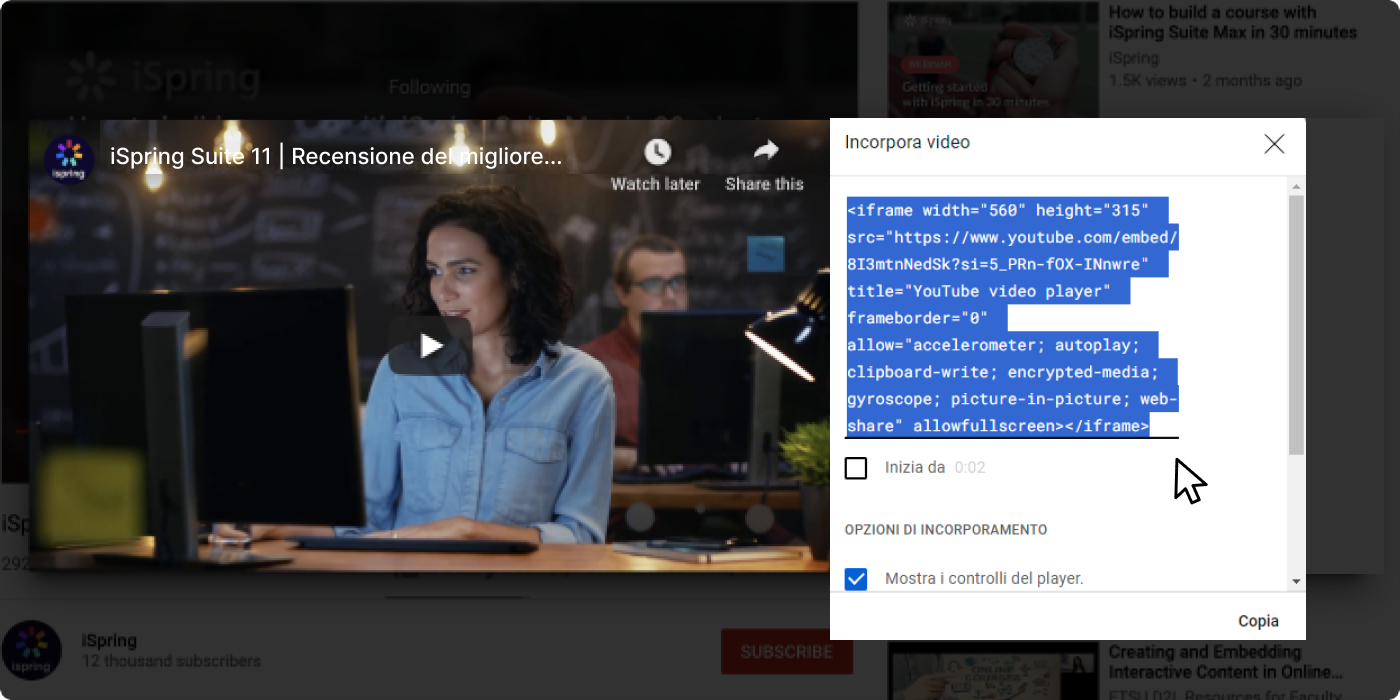
2. Apri PowerPoint e seleziona una diapositiva della tua presentazione dove vuoi incorporare il video. Fai clic sulla scheda Inserisci e scegli Video → e di nuovo Video online.
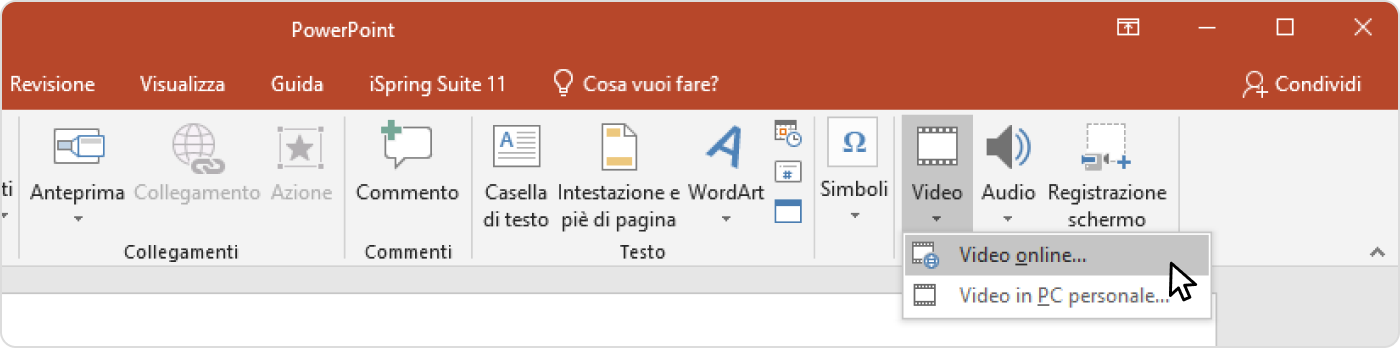
3. Copia il codice di incorporamento nel campo Dal codice di incorporamento di un video nella finestra di dialogo.
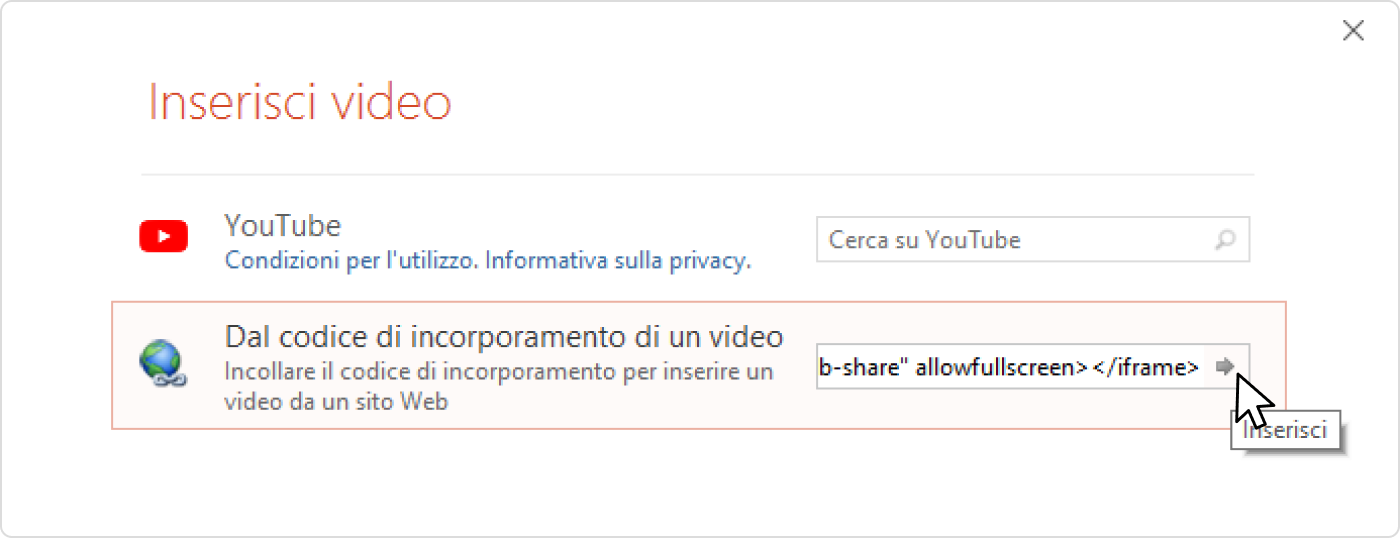
4. Fai clic sul pulsante Inserisci o Invia.
Nota: prima di esercitarti su come mettere un video su Microsoft PowerPoint, puoi usare la finestra di dialogo per aggiungere dei parametri al codice e personalizzare ulteriormente la riproduzione del video online. Per esempio, puoi lasciare che il video tutorial si avvii automaticamente dopo che un utente apre la diapositiva PowerPoint in cui è stato posizionato oppure puoi specificare a quanti secondi dall’inizio si avvierà e quando terminerà la riproduzione del filmato web.
Puoi leggere più informazioni su tutti i parametri API di YouTube disponibili qui.
Pro
- Più controllo sulla riproduzione e sull’aspetto dei video online con l’aiuto di parametri
Contro
- Richiede più tempo dell’inserimento di un collegamento
- È necessaria una connessione internet
3. Come inserire un video su powerpoint come screencast
Tutti i consigli qui sopra spiegano agli utenti come si fa a mettere un video su PowerPoint in presenza di una connessione internet. Tuttavia, è possibile inserire un video in PowerPoint anche senza internet facendo un’acquisizione dello schermo del video di YouTube tramite uno strumento per screencast incorporato. Quest’opzione è disponibile in PowerPoint 2013 e versioni successive.
Ecco come fare a mettere un video su PowerPoint sotto forma di screencast o registrazione dello schermo:
1. Apri PowerPoint e apri la diapositiva in cui vuoi inserire la registrazione dello schermo, fai clic su Inserisci e seleziona Registrazione schermo.

2. Apri il video online che vuoi inserire e fai clic su Seleziona area nel menu dei comandi. Visualizzerai un cursore a forma di croce. Facendo clic su di esso e trascinandolo, puoi selezionare l’area dello schermo che vuoi registrare per la tua diapositiva.
Nota: il programma registra automaticamente l’audio e il puntatore del mouse. Per disattivare queste opzioni durante la registrazione dello schermo, deseleziona Audio e Registra puntatore sulla barra dei comandi.
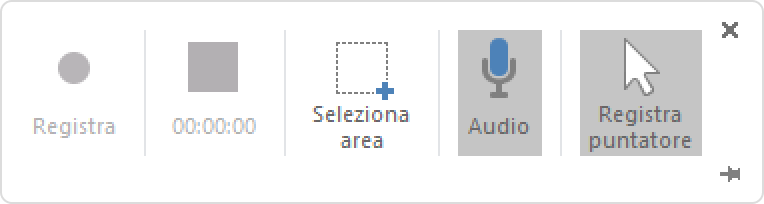
3. Fai clic sul pulsante Registra. Fai clic su Pausa quando hai bisogno di interrompere la registrazione dello schermo temporaneamente oppure sul pulsante Stop per arrestarla.
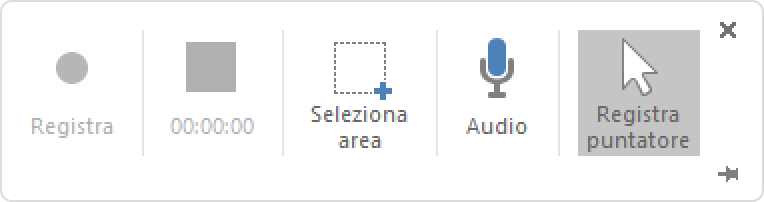
4. Quando avrai terminato, salva la tua presentazione con video tutorial: scheda File > Salva. La registrazione dello schermo ora è stata incorporata nella diapositiva PowerPoint selezionata.
Pro
- I video possono essere riprodotti offline sul computer o altri dispositivi
Contro
- La qualità dei contenuti video acquisiti è inferiore rispetto alla versione originale
- Richiede molto più tempo di altre tecniche (il tempo impiegato dipende dalla durata del video acquisito)
- Potrebbe violare i diritti d’autore
4. Come si fa a mettere un video su PowerPoint tramite iSpring Suite
Questo metodo presuppone che si aggiunga un video di YouTube a una presentazione PowerPoint e che poi le tue diapositive PPT siano trasformate nel formato HTML5 in modo che gli utenti possano aprirle e visualizzarle in un browser o che si converta tutta la presentazione PowerPoint nel formato video. È un modo perfetto di procedere se vuoi inserire un video di YouTube in un documento PowerPoint, condividere la tua presentazione online e proteggerla da plagio e usi impropri. Puoi fare tutto questo con iSpring Suite, uno dei più potenti add-in per PPT.
Ecco come si fa a inserire un video su PowerPoint con iSpring Suite prima di pubblicare la tua presentazione sul web:
1. Imparara a usare lo strumento durante una demo con un nostro specialista. Poi, scarica e installa iSpring Suite sul tuo computer.
2. Quando si apre la tua presentazione PowerPoint vai alla scheda iSpring Suite. (Dopo l’installazione del software, sulla barra multifunzione di PowerPoint, visualizzerai una nuova scheda di questo add-in).

3. Seleziona la diapositiva della presentazione in cui vuoi aggiungere un video tutorial e fai clic su YouTube.

4. Inserisci il collegamento del video online nella finestra di dialogo. Successivamente, puoi visualizzare l’anteprima del filmato web e impostare un ritardo, dopodiché il video apparirà sulla diapositiva.
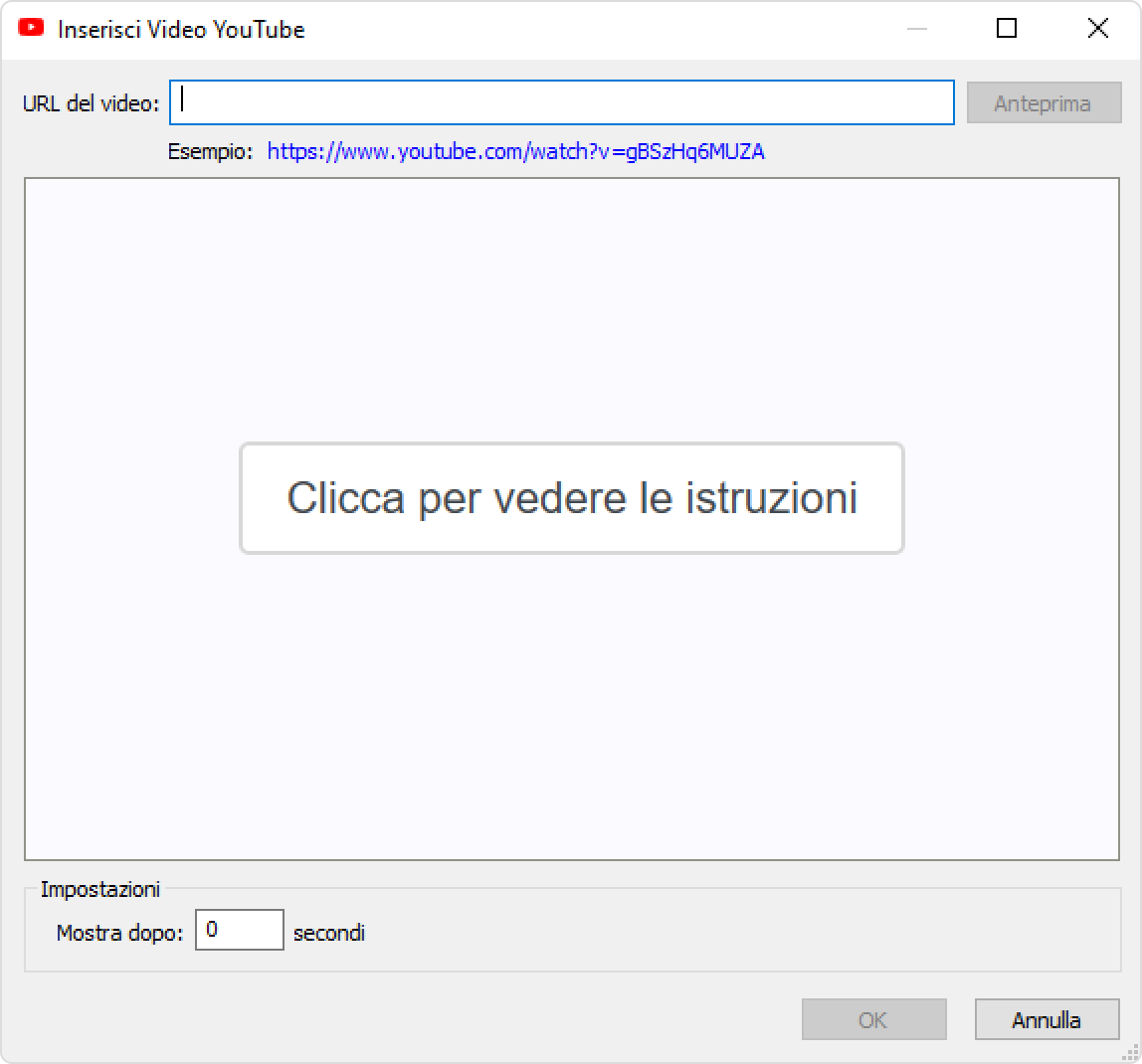
5. Fai clic sul pulsante OK per inserire un video in PowerPoint.
6. Per vedere che aspetto avrà la tua presentazione PowerPoint sul browser, fai clic sul pulsante Anteprima.
7. Se ha l’aspetto che desideri, fai clic su Pubblica.

8. Seleziona Questo PC sul menù a tendina nel riquadro di sinistra per pubblicare tutte le diapositive o solo la diapositiva selezionata sul web. Puoi scegliere tra i formati video HTML5 e MP4. In alternativa, puoi caricare la tua presentazione PowerPoint convertita su YouTube nel formato .mp4, preservandone tutti gli effetti.
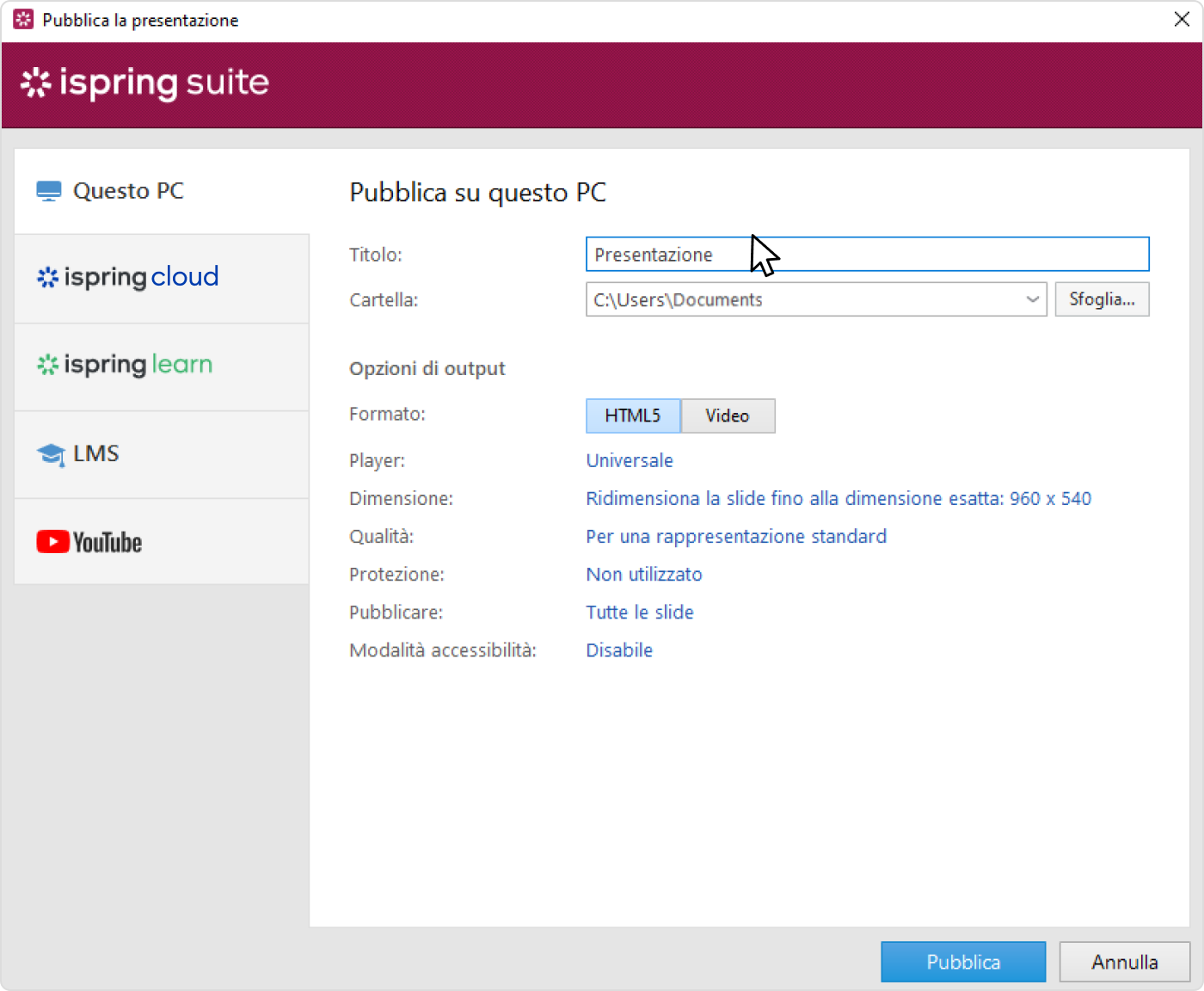
Pro
- Opzioni di condivisione: le diapositive possono essere condivise online così gli studenti possono visualizzarle sul browser da qualsiasi dispositivo (PC, computer portatile, tablet o smartphone) e su qualsiasi sistema operativo (Windows, Mac ecc.)
- La presentazione non può essere modificata da fonti esterne dopo la conversione, quindi il copyright sarà protetto
- Le diapositive rimangono al sicuro dietro a un muro di protezioni: filigrane, password, limitazioni di tempo e dominio
Contro
- La presentazione PowerPoint può essere aperta in modalità offline su computer o altri dispositivi
- È necessario scaricare software di terze parti
Più di un semplice convertitore!
Con iSpring Suite non solo puoi inserire un video tutorial di YouTube in PowerPoint e convertire la diapositiva selezionata o tutte le diapositive nel formato online, ma puoi anche creare contenuti e-learning versatili. È uno dei toolkit per la creazione di corsi più quotati che ti consente di creare corsi online coinvolgenti, quiz, video tutorial, simulazioni e interazioni e-learning. E non richiede alcuna competenza IT o di progettazione.
Inizia ora la tua prova gratuita di iSpring Suite o richiedi una demo introduttiva →
Come scegliere il miglior modo per incorporare video di YouTube nelle presentazioni
Per rendere le cose semplici, dai un’occhiata a questa tabella. Mette a confronto i pro e i contro dei metodi per inserire elementi multimediali in una diapositiva in un unico posto, in modo che tu possa scegliere quello più adatto alle tue esigenze.
| Pro | Contro | |
| 1. Inserire come video online | È rapido e facile |
|
| 2. Usare un codice di incorporamento | Più controllo sulla riproduzione e sull’aspetto dei video con l’aiuto di parametri |
|
| 3. Catturare lo schermo di un video di YouTube | Il video di YouTube può essere riprodotto online |
|
| 4. Usare iSpring Suite |
|
|
FAQ su come incorporare video di YouTube in PowerPoint
1. Quali formati video sono supportati nelle presentazioni PowerPoint?
Ecco alcuni formati video che puoi aggiungere alle tue diapositive come elementi multimediali:
- Windows Video (.asf)
- Windows Video (.avi)
- MP4 Video (.mp4, .m4v, .mov)
- Movie (.mpg, .mpeg)
- Windows Media Video (.wmv)
2. Come incorporare video di YouTube nelle presentazioni PowerPoint e attivare la riproduzione automatica
Questo metodo funziona per l’opzione “Incorpora come un video online”. Quando avrai terminato di incorporare il video in PowerPoint, puoi controllarne la modalità di riproduzione: automaticamente, quando si fa clic, oppure in sequenza di clic.
Per impostare la modalità di riproduzione desiderata per il tuo filmato, vai alla scheda Riproduzione della barra multifunzione di PPT. Appare quando selezioni un video sulla diapositiva di una presentazione.

Poi, fai clic sul menu a tendina accanto ad Avvia e scegli Automaticamente se vuoi che la riproduzione del video online inizi non appena apri la diapositiva.

3. Perché non riesco a incorporare un video di YouTube nella mia presentazione PowerPoint?
Potrebbero esserci diversi motivi per cui non riesci a incorporare il video di YouTube selezionato in PowerPoint. Per capire come fare a mettere un video su PowerPoint, dai un’occhiata a questo articolo di Microsoft Office.
4. PowerPoint non riesce a inserire un video dal file selezionato. Cosa posso fare?
Potrebbero essere diversi i motivi per cui PPT non ti consente di inserire un filmato dal file selezionato. Il primo potrebbe essere legato alla compatibilità del formato video: PPT non supporta i formati video che cerchi di inserire. Un altro motivo potrebbe essere legato a problemi di codec. I codec sono software usati per comprimere o decomprimente elementi multimediali come un file audio e video. Se il tuo sistema non dispone del codec corretto, la riproduzione degli elementi multimediali non sarà possibile. Consulta questo articolo di Microsoft per maggiori dettagli.
5. Posso scaricare i video di YouTube?
Ci sono alcune limitazioni ed aspetti legali di cui dovresti essere a conoscenza. I Termini di servizio di YouTube specificano che i video web sono pensati per lo streaming e non per il download e che scaricare contenuti senza autorizzazione potrebbe violare le leggi sul copyright. Ci sono anche servizi di terze parti, come app gratuite per scaricare video in PC personali che ti consentono di scaricare elementi multimediali da YouTube. Usare un programma di questo tipo potrebbe ledere la policy di YouTube e tendenzialmente causare la sospensione del tuo account.
YouTube offre una modalità ufficiale per accedere ai video tutorial tramite la sua app per la visualizzazione offline su computer e dispositivi mobili, vale a dire YouTube Premium, un servizio su abbonamento. Usare questo programma è legale e consentito dalle politiche di YouTube.
Inoltre, se sei il proprietario di un filmato o disponi di un’autorizzazione esplicita da parte del proprietario, puoi scaricare un video direttamente dal sito di YouTube.
Conclusioni
Ci sono diversi modi per inserire un video di YouTube in PowerPoint. Inserire elementi multimediali come il video che hai scelto potrebbe richiedere un gran dispendio di tempo e avere diverse opzioni di riproduzione. Se vuoi personalizzare la riproduzione di video online, la migliore opzione è quella di incorporare il video nella tua diapositiva. Scopri come farlo con una demo senza impegno. Se il tuo compito è quello di acquisire un video e inserirlo in una diapositiva PowerPoint che verrà riprodotta offline su computer e altri dispositivi mobili, registra uno screencast. Infine, nel caso in cui vuoi inserire video in PowerPoint per condividere la tua presentazione online e hai a cuore la sua sicurezza, usa iSpring Suite iniziando dalla prova gratuita di 14 giorni.