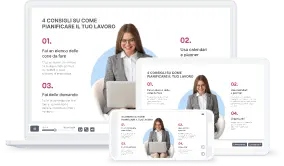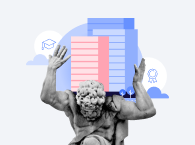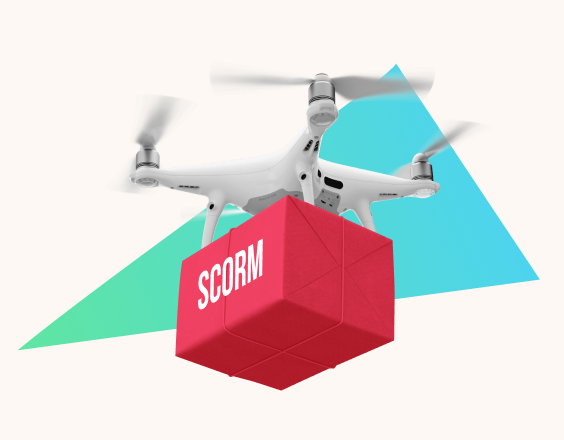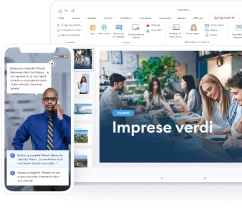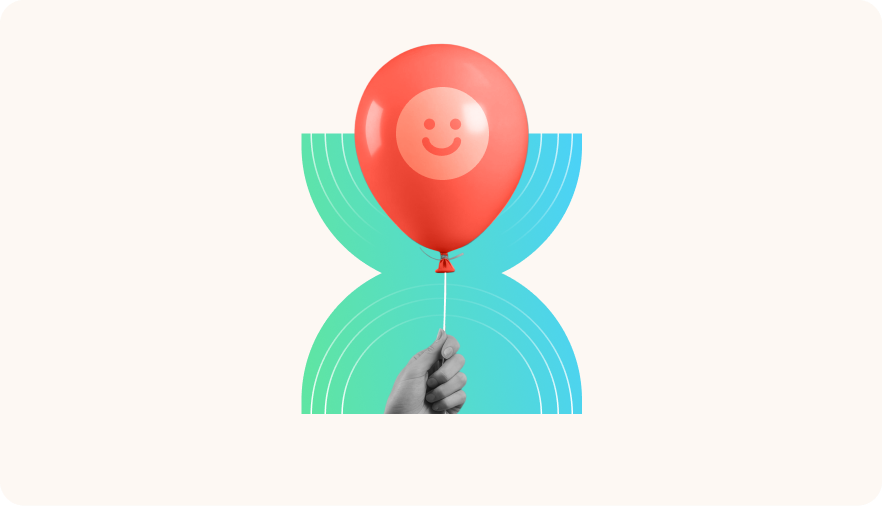
Aggiungere animazioni a PowerPoint è uno stratagemma che usa la maggior parte dei professionisti del settore: non solo gli effetti di animazione rendono più interessante ogni diapositiva, ma permettono anche di creare presentazioni più coinvolgenti e, di conseguenza, più efficaci. Il pacchetto Microsoft Office offre tantissime possibilità a chi crea contenuti con i suoi programmi, in particolare PowerPoint: animazioni avanzate, opzioni effetto che si attivano automaticamente quando si scorre verso il basso o con il clic del mouse, immagini animate, ecc.
La presenza di tutte queste animazioni particolari per PowerPoint non è casuale. Il movimento di porzioni di testo, tabelle, immagini e altri oggetti nelle diapositive della tua presentazione ha diversi effetti sulle persone che le guardano. Prima di tutto, le animazioni PPT fruttano l’effetto sorpresa per catturare l’attenzione del pubblico, dall’altro, i contenuti con anche solo un effetto di animazione della diapositiva consentono di creare un’esperienza visiva dinamica e coinvolgente che aiuta la maggior parte degli studenti, dipendenti o colleghi ad assimilare e ricordare meglio le informazioni.
Proprio così: gli effetti PowerPoint non servono solo ad aumentare l’interattività di un percorso di formazione, ottimizzare l’efficacia dei corsi o a intrattenere gli spettatori, ma anche e soprattutto a focalizzare l’attenzione degli utenti sui punti chiave di una diapositiva e aiutarli a memorizzarli. Nulla cattura l’occhio come un oggetto che appare nella diapositiva, un effetto di animazione del testo o un’immagine che interagisce con il clic del mouse.
Per tutti questi motivi, in PowerPoint è possibile applicare più effetti di animazione di vario tipo, indipendentemente dai progetti che si stanno sviluppando e dalla versione usata: che si tratti di un account PowerPoint 2021 o PowerPoint 2024, PowerPoint per Microsoft 365 o PowerPoint 2021 per Mac, la lista di animazioni di PowerPoint non cambia.
Avrai sicuramente già usato alcuni effetti di animazione nelle tue presentazioni, come l’effetto a comparsa, dissolvenza o tracciato. Queste sono sono alcune delle tantissime opzioni effetto base che possono essere applicate a diversi oggetti di una diapositiva, tra cui immagini, elementi di testo, tabelle e altri.
Spesso, però, la nostra immaginazione va oltre le opzioni standard di una diapositiva e il classico “come mettere le animazioni alle immagini su PowerPoint”. Sempre più persone desiderano creare slide e presentazioni di altissima qualità più simili a veri e propri siti. Cosa fare in questi casi, quando le funzioni e i modelli di base non basta più?
La verità è che esistono diversi modi per creare movimenti singoli o un’intera sequenza di animazioni su PowerPoint:
- Usare “aggiungi animazione” e creare una combinazione di effetti di animazione applicati allo stesso oggetto, testo, immagine, diapositiva, ecc.
- Creare un percorso di animazione personalizzato.
- Affidarsi a strumenti all’avanguardia con possibilità di animazione e transizione avanzate, in grado di animare le slide in maniera più professionale.
Proprio per questo abbiamo creato questa breve guida tutorial su come aggiungere animazioni a PowerPoint in diversi modi. Alla fine della lettura, capirai che non ti serve aiuto da parte di sviluppatori e IT: grazie agli strumenti giusti, è possibile inserire effetti di animazione PowerPoint in pochi clic del mouse, senza conoscenze di programmazione.
Cerchi uno strumento di creazione? Il software iSpring Suite, robusto e basato su PowerPoint, è ora disponibile!
Che cosa sono le animazioni in PowerPoint?
Prima di entrare nel vivo del nostro tutorial PowerPoint sulle animazioni e di vederle in azione (è proprio il caso di dirlo!), iniziamo da un po’ di teoria: che cosa sono le animazioni su PowerPoint?
Gli effetti di animazione PowerPoint sono movimenti che il software è in grado di applicare agli elementi delle tue slide, come porzioni di testo, immagini, grafici e forme. In quali elementi di una diapositiva può essere applicata un’animazione? Il programma di Microsoft Office o Microsoft 365 per Mac permette di applicare un’animazione a praticamente tutti gli oggetti che vengono visualizzati all’interno della slide e su cui si può “fare clic”.
Come abbiamo visto in precedenza, attivare animazioni su PowerPoint è un ottimo modo per fare effetto sugli spettatori, enfatizzare i concetti chiave, attirare l’attenzione su una parte della diapositiva e rendere le tue presentazioni più coinvolgenti ed efficaci.
Gli effetti di animazione di PowerPoint
Gli effetti di animazione che puoi aggiungere a una presentazione non sono tutti uguali. In linea di massimo, le opzioni effetto possono essere divise in quattro categorie.
Come dice il nome stesso, un effetto di animazione in entrata influisce su come un oggetto entra, appare od occupa il suo posto nella diapositiva. Alcuni esempi di questi effetti includono “Dissolvenza in entrata”, “Avanzamento in entrata” o “Zoom”.
Al contrario, un effetto di animazione in uscita permette di definire la modalità con cui un oggetto o elemento vengono rimossi dalla diapositiva, slide o presentazione, ad esempio dissolvendosi o volando fuori dallo schermo.
Oltre alle animazioni entrata e uscita su PowerPoint esistono anche quelle di enfasi che servono al creatore di contenuti per mettere in evidenza oggetti già presenti nella slide o diapositiva. Effetti come “Rotazione” e “Ingrandisci/Riduci” possono provocare il movimento di un oggetto e fargli svolgere diverse funzioni. Chi vuole aggiungere qualità alle proprie diapositive, può anche usare l’effetto percorso che sposta gli oggetti lungo un percorso personalizzato (linea retta, arco, curva complessa, o tracciato personalizzato).
Ogni effetto di animazione (incluso quello di percorso) può essere personalizzato con impostazioni di velocità, direzione (verso il basso o verso l’alto), ripetizione (effetti che si attivano una volta o durano nel tempo), trigger di avvio (clic o scorrimento) per creare sequenze sincronizzate.

Animazioni o transizioni
In questa sede dobbiamo trattare uno degli argomenti che più spesso causa confusione: la differenza tra transizione e animazione su PowerPoint.
Le animazioni sono quelle che si trovano nel riquadro animazione del programma o con “aggiungi animazione” e hanno effetto sugli oggetti all’interno di una singola diapositiva. Questi effetti servono per far apparire, spostare o scomparire un oggetto o elemento all’interno della stessa slide.
Al contrario delle precedenti, le transizioni influiscono sulle modalità di passaggio tra le diapositive di una presentazione e definiscono il modo in cui l’utente passa da una diapositiva alla successiva. Anche in questo caso esistono opzioni effetto come dissolvenza, scorrimento o capovolgimento, ma il risultato è ben diverso.
Far sì che i punti di un elenco appaiano uno dopo l’altro è un effetto di animazione, mentre la dissolvenza al clic tra una diapositiva e l’altra è una transizione. La differenza tra transizione e animazione dipende dalle funzioni svolte da questi strumenti.
Esempi pratici
Vediamo qualche esempio pratico di animazione per i tuoi corsi o progetti creati con PowerPoint per Windows, macOS o altri sistemi operativi. Una volta effettuato l’accesso al tuo account e aperto il riquadro animazioni di PowerPoint, trovi un sacco di opzioni. Come sfruttarle al meglio per far sentire al meglio la tua “voce”?
Poniamo caso che nel tuo programma formativo tu debba mettere in evidenza i punti principali della presentazione. Per farlo, puoi sfruttare un effetto di animazione a comparsa e applicarlo a un elenco puntato. In questo modo, potrai spiegare ogni punto individualmente e guidare il tuo pubblico nella narrazione.
Gli effetti disponibili nel riquadro animazione di PowerPoint sono utili anche per illustrare flussi e processi, oppure mettere in risalto il legame tra idee, modelli e concetti. Ad esempio, puoi usare percorsi nei tuoi corsi per mostrare come i dati fluiscono attraverso un diagramma di sistema, oppure utilizzare una sequenza di dissolvenza in entrata per introdurre i passaggi di un processo.
Devi presentare un modello o dare vita a un’esperienza più dinamica che mantiene vivo l’interesse degli spettatori? Anima i grafici per farli attivare e muovere in concomitanza con la tua voce e crea diapositive piene di effetti visivi.
Le animazioni, se applicate nella maniera corretta, sono in grado di rafforzare il messaggio, guidare il tuo pubblico e far rimanere la tua presentazione nella mente di coloro che assistono.
Come mettere le animazioni alle immagini su PowerPoint
Terminata la teoria, arriviamo alla parte pratica di PowerPoint: come fare animazioni e modificare il modo in cui gli oggetti appaiono, si muovono e scompaiono da ciascuna diapositiva della tua presentazione.
PowerPoint 2024 per Mac e tutti gli altri offrono agli utenti un’interfaccia intuitiva e per aggiungere effetti di animazione basta fare clic su qualche pulsante e il gioco è fatto.
Aggiungi animazione singola
Per prima cosa, seleziona l’oggetto sulla diapositiva che desideri animare, ad esempio, una casella di testo o un’immagine.
Accedere alla scheda “Animazioni” sulla barra multifunzione e, nel riquadro animazione del programma, clicca sulla freccia rivolta verso il basso accanto alle icone visibili per aprire l’elenco completo degli effetti disponibili.
Scegli l’animazione desiderata tra le diverse categorie di cui abbiamo già parlato in precedenza. Una volta selezionata, accanto all’oggetto verrà visualizzato un piccolo numero che indica l’ordine di animazione nella diapositiva.
Applicare più una sola animazione
Come scaricare più animazioni per PowerPoint? Il procedimento è simile a quello precedente e permette di creare effetti ancora più interessanti, come un’entrata seguita da un effetto di enfasi.
Per applicare un’animazione aggiuntiva, vai nella presentazione, segui lo stesso percorso e seleziona nuovamente il tuo oggetto, immagine o tabelle a cui hai già applicato un’animazione. Nel riquadro animazione, invece di cliccare direttamente su una nuova animazione, bisogna fare clic su “Animazione avanzata” e poi su “Aggiungi animazione”.
Così facendo, attraverso il riquadro animazione, basta un clic per aggiungere altri effetti di animazione allo stesso oggetto senza sostituire il primo effetto inserito. Oppure, puoi combinare diversi tipi di effetto nella stessa diapositiva e presentazione in generale.
Decidere l’ordine e la durata degli effetti di animazione
Una volta applicato ogni effetto di animazione desiderato, puoi definirne le impostazioni. Clicca sul riquadro animazione che si trova nel menu “Animazione avanzata”. Sul lato destro dello schermo, apparirà un pannello che elenca tutte le animazioni applicate alla diapositiva corrente.
Da questa finestra e dal riquadro animazione puoi riordinare gli effetti trascinandoli, facendo clic con il pulsante destro del mouse su un effetto per scegliere opzioni come “Inizia con il precedente”, “Inizia dopo precedente” o “Inizia al clic” e regolare ritardo, durata e ripetizione.
Con questa procedura, puoi modificare le animazioni di PowerPoint che hai inserito o, ad esempio, scegliere un ordine con il comando “Inizia dopo precedente”.
Anteprima dell’animazione
Dopo aver impostato la sequenza nel riquadro animazione, puoi fare clic sul pulsante “Anteprima” per vedere il risultato finale e decidere se mantenere questo oggetto animato nella tua presentazione, oppure apportare modifiche.
Ricorda che creare animazioni belle su PowerPoint richiede tempo e, spesso, diversi tentativi.
Come fare animazioni particolari su PowerPoint?
I modelli di animazione offerti da PPT sono vari, ma non riescono a rispondere a tutte le esigenze di chi crea contenuti nel 2025. Se vuoi altre opzioni o desideri ottenere risultati migliori delle animazioni PowerPoint, ti consigliamo di provare iSpring Suite.
iSpring Suite è uno strumento di creazione di corsi di formazione che offre diversi modelli per interazioni, quiz e simulazioni di giochi di ruolo. Questo software è semplicissimo da usare perché si integra direttamente su PPT e permette di sviluppare effetti di animazione avanzati che vanno ben oltre le semplici presentazioni PowerPoint con immagini in movimento.
Se sviluppi corsi di formazione, scoprire questo strumento ti sarà davvero utile! Ecco alcuni esempi e modelli che puoi usare.
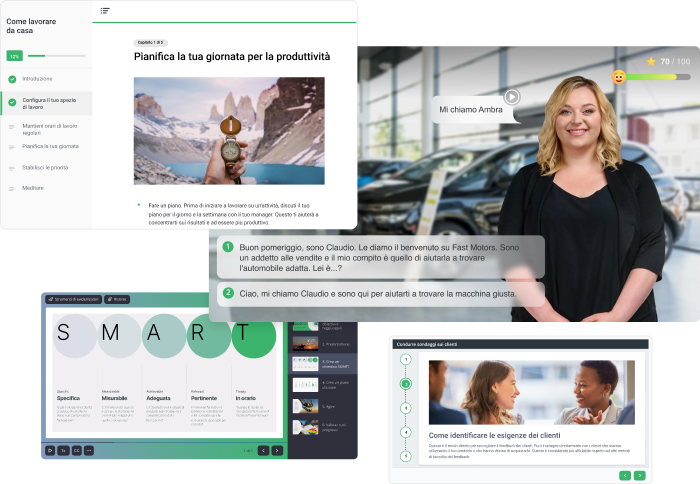
14 modelli di interazioni
iSpring Suite dispone di 14 interazioni predefinite: accordion, timeline, schede, hotspot, ecc. Basta selezionare uno dei modelli, aggiungere testo e contenuti multimediali, modificare etichette, colore, carattere e sfondo e, alla fine, pubblicare le diapositive.
Guarda un esempio di modello con etichette interattive. Come vedi, un modello come questo ti dà la possibilità di presentare PowerPoint con animazioni contemporanee che non potresti ricreare in altro modo.
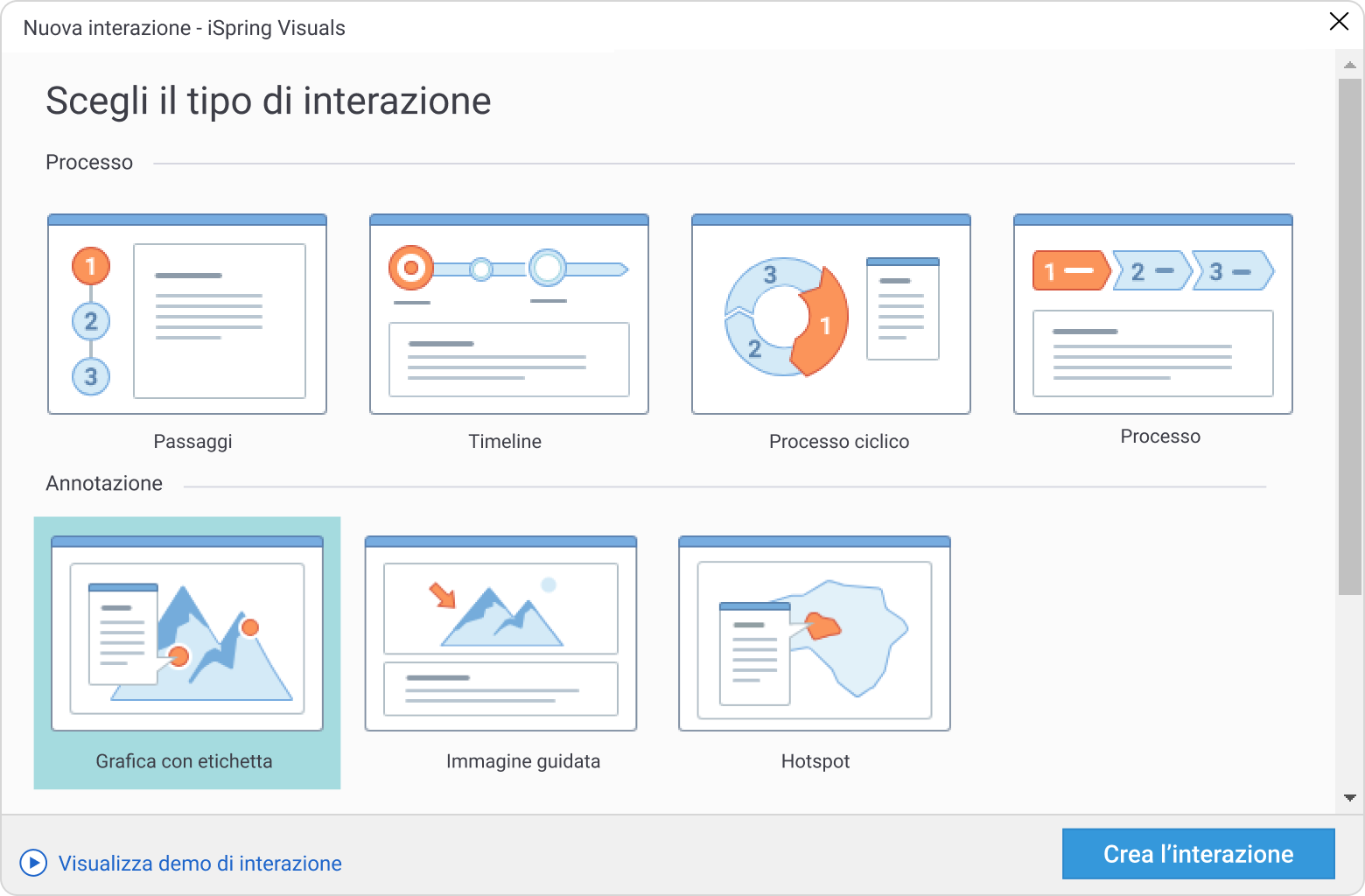
14 modelli di quiz
Gli effetti di animazione non sono l’unico vantaggio di iSpring Suite. Questo strumento, infatti, ti permette di creare una presentazione con elementi di gamification (cioè che ricordano giochi o videogiochi interattivi).
Per farlo, hai accesso a 14 modelli di quiz, tra cui trascinamento della selezione, sequenza, esercizi di abbinamento, modello hotspot e scala Likert.
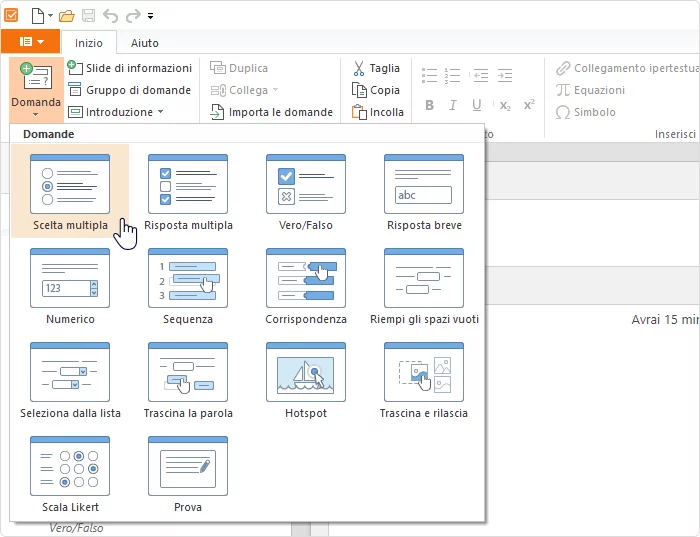
Giochi di ruolo
Oltre a interazioni e quiz, con iSpring Suite puoi inserire nella tua presentazione dei giochi di ruolo attraverso un’intuitiva interfaccia drag-and-drop che rende semplice collegare le scene e ti mostra l’intero flusso della conversazione a colpo d’occhio. Puoi personalizzare ogni scena con personaggi, sfondi e voce fuori campo.
Ecco un esempio!
Cos’altro offre iSpring Suite e iSpring Suite AI
Gli strumenti di cui abbiamo appena parlato sono solo una piccola parte di ciò che iSpring Suite mette a disposizione per aiutarti a stupire il tuo pubblico con ogni presentazione. Questo software arricchisce PPT con funzionalità che possono trasformare una semplice presentazione in un modello o un corso interattivo pronto per la pubblicazione sul tuo LMS:
- Una Libreria di contenuti con oltre 132.000 modelli di corso, personaggi, sfondi e immagini modificabili (nella versione AI);
- Editor audio o video;
- Una funzione di sintesi vocale per creare voci fuori campo realistiche in 53 lingue (nella versione AI);
- Pubblicazione semplice su LMS in formato SCORM o altri standard come xAPI, cmi5 e AICC.
Grazie a questi e altri strumenti, puoi rendere la tua presentazione coinvolgente ed efficace direttamente in PowerPoint e risparmiare ore di lavoro proprio come ha fatto Safety Bee Training: uno dei clienti di iSpring Suite che ha ridotto di due terzi i tempi di creazione dei corsi (ottenendo feedback positivi dagli studenti).
Vuoi provare tutte le funzionalità offerte da iSpring Suite? Inizia subito una prova gratuita di 14 giorni senza impegno o richiedi una demo per esplorare i vantaggi dell’abbonamento con uno dei nostri esperti.s
Effetti PowerPoint: consigli utili
Nel corso di questo articolo, abbiamo sottolineato più volte l’importanza degli effetti di animazione, la loro differenza da quelli di transizione e come siano in grado di migliorare una presentazione. Ciò, però, non significa che possano essere usati senza cognizione di causa. Spesso, quando si impara a usare gli effetti di animazione su PPT, si è spinti ad aggiungere oggetti con ingressi spettacolari o movimenti vistosi per impressionare il pubblico; in realtà, questo approccio è pericoloso, soprattutto nei contesti professionali o educativi.
Innanzitutto, bisogna ricordare che gli effetti non devono mai rubare la scena ai contenuti, ma evidenziarli e renderli più semplici da assimilare. Se succede ogni volta che un utente decide di fare clic sullo schermo o di passare alla slide successiva, l’animazione degli oggetti diventa controproducente e distoglie l’attenzione da ciò che conta davvero, cioè le informazioni che vuoi trasmettere. Tutto ciò per dire che gli effetti di animazione devono essere usati con parsimonia e solo quando davvero utili all’interno delle presentazioni.
Ricorda che tutte le slide della presentazione devono essere in qualche modo simili e coerenti tra loro. Gli effetti sono perfetti per legare tra loro le diapositive e creare una sorti di ritmo visivo che appare intenzionale e curato, piuttosto che caotico o casuale. Se decidi di usare un’entrata in dissolvenza per gli elenchi puntati, fallo per tutti quelli che inserisci nella presentazione, se hai elementi che si muovono, controlla che abbiamo tutti lo stesso tipo di movimento.
Anche i tempi di risposta e di animazione sono importanti. Gli effetti troppo lenti possono risultare noiosi, mentre quelli troppo veloci potrebbero passare addirittura inosservati. Come abbiamo visto nei capitoli precedenti, è possibile impostare durata e velocità all’interno del riquadro animazione di PPT. Ad esempio, solitamente le entrate di testi e immagini dovrebbero durare da 0,5 a 1 secondo per essere notate e, allo stesso tempo, non risultare troppo lunghe.
E ricorda: ogni animazione dà il meglio di sé quando coincide con le tue parole o quelle della voce registrata che hai inserito nella presentazione. Se spieghi un processo composto da più fasi, farle apparire una alla volta è uno stratagemma perfetto per farle ricordare e, allo stesso tempo, permettere al pubblico di concentrarsi su ognuna di loro.
Ultimo consiglio: prima di mostrare la presentazione, visualizza sempre l’anteprima di tutte le animazioni. Ciò che sembra divertente o utile durante la fase di creazione dei materiali potrebbe apparire disordinato o eccessivo una volta vista tutta la presentazione. Mettiti nei panni dei tuoi spettatori e osserva con attenzione ogni scelta.
Insomma, fai sì che le animazioni aggiungano valore alle presentazioni, non il contrario.
Conclusioni
Qui si conclude la nostra guida dedicata a come inserire effetti di animazione nella propria presentazione senza affidarsi a sviluppatori e IT. Le nostre informazioni sono risultate utili? Faccelo sapere nei commenti!
Come abbiamo potuto vedere, le animazioni di PowerPoint non sono dei giochi divertenti, ma dei veri e propri strumenti: la loro efficacia dipende interamente da come le usi. Qualche effetto ben posizionato può dare vita alle tue diapositive, aiutare il pubblico a seguirle e rendere il tuo messaggio più facile da capire e memorizzare. Al contrario, troppi movimenti o un’animazione sbagliata possono sortire l’effetto contrario e diventare una distrazione.
E se desideri sviluppare non presentazioni, ma veri e propri corsi professionali, iSpring Suite ti mette a disposizione molto di più di semplici oggetti animati. Iscriviti subito a un periodo di prova gratuita di 14 giorni o richiedi una demo con un nostro esperto per iniziare subito a creare PowerPoint con animazioni, quiz e giochi di ruolo indimenticabili.
FAQ
Come scaricare animazioni per PowerPoint
Il programma di Microsoft Office include già una vasta libreria di opzioni che non devono essere scaricate. Tuttavia, è possibile trovare e scaricare effetti di animazione personalizzati o modelli animati su siti come Envato Elements o SlideModel e importarli nella presentazione.
In quali elementi di una diapositiva può essere applicata un’animazione?
Gli effetti di animazione di PPT possono essere applicati a quasi tutti gli elementi inseriti in una slide: testi, immagini, forme, grafici, SmartArt, numeri, icone e persino video od oggetti WordArt.