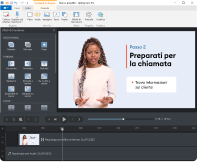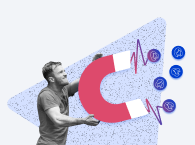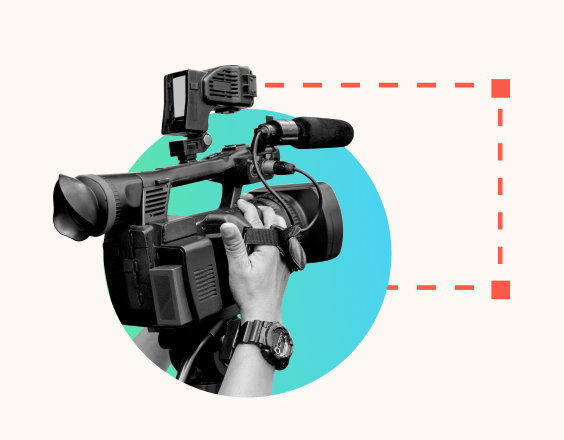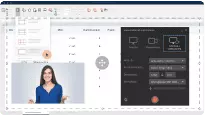La formazione aziendale è uno strumento fondamentale per far crescere la propria compagnia e la cosa migliore è gestirla internamente, creando i propri contenuti d’apprendimento: per farlo è necessario sapere come registrare lo schermo PC con audio.
È ovvero necessario sapere quale programma per computer usare per eseguire la registrazione dello schermo PC con audio su sistema Windows. In questo articolo vedremo due esempi di strumenti per registrare lo schermo su Windows: un registratore gratuito sul vostro sistema operativo Windows e un software di registrazione video a pagamento con più funzionalità. Per entrambi i registratori, vi forniremo un tutorial passo passo su come registrare lo schermo PC con audio su Windows.
iSpring Cam Pro è la soluzione migliore per registrare lo schermo del PC con audio!
Registrazione dello schermo PC con audio: come farlo senza programmi
Se siete su computer e dovete usare un registratore dello schermo su Windows per ottenere dei video di programmi o del browser da modificare poi con Clipchamp, non siete costretti a comprare uno strumento dedicato alla registrazione dei video.
Su Windows è presente uno strumento di registrazione ufficiale del sistema Microsoft per registrare audio e video da PC: la Xbox Game Bar. Questo registratore dello schermo con l’audio è integrato col dispositivo Windows ed è facile da usare, dopo che avrete seguito il nostro tutorial su come registrare audio e video del PC.
Dovete però conoscere i requisiti per usare la Xbox Game Bar per registrare video da PC con audio. È necessario possedere una scheda grafica tra le seguenti per registrare lo schermo su Windows:
- NVIDIA: GeForce 600, 800M o versioni successive
- AMD: Radeon serie HD 7700, HD 7700M, HD 8500, HD 8500M, R7, R9 o versioni successive
Se non siete un utente esperto di GPU e registratori per Windows, sappiate che sono schede grafiche vecchie e probabilmente il vostro PC è in grado di usare Xbox Game Bar per registrare video dello schermo PC con audio.
Passo 1: attivare la Xbox Game Bar
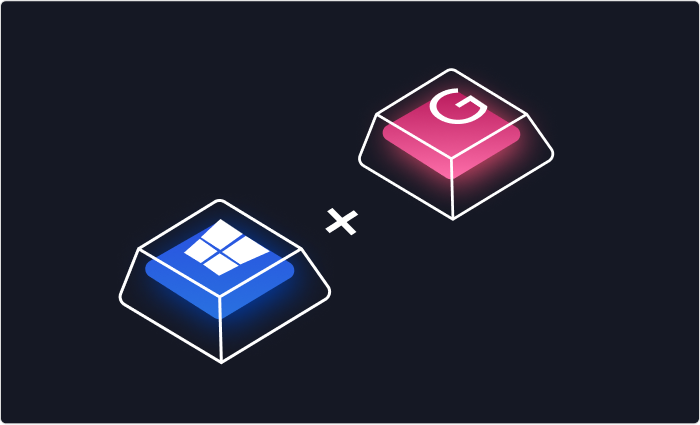
Il passaggio 1 è l’attivazione della Game Bar per la cattura video e audio da schermo PC. Dovrebbe essere già attiva (fate clic su Windows + G per verificare se potete registrare lo schermo su Windows), ma se così non fosse vi segnaliamo come fare per rendere la registrazione disponibile:
- Fate clic sul pulsante Start (bandierina di Windows);
- Poi clic sul pulsante Impostazioni (ingranaggio);
- Nella nuova scheda, clic sulla voce Giochi;
- Trovate Xbox Game Bar nella scheda e verificate che la voce “Attivato” sia presente; se vedete “Disattivato”, fate clic su tale pulsante.
Ora dovreste poter registrare lo schermo su Windows.
Passo 2: aprire la Xbox Game Bar e usare i comandi rapidi
Ora siete certi che lo strumento per la registrazione dello schermo su Windows è attivo e il secondo passaggio per registrare lo schermo PC in HD richiede di aprire la Game Bar; ci sono più metodi per attivare questo registratore:
- Usa il pulsante Windows + G per aprire il registratore audio e video;
- Cerca “Xbox” nella barra di ricerca di Windows e fai clic sul pulsante di Xbox Game Bar per aprire il programma per registrare lo schermo su Windows;
- Fai clic sul pulsante Windows + Alt + R per registrare il desktop o smettere di registrare il desktop;
- Seleziona il pulsante Windows + Alt + G per attivare 15 secondi di registrazione dello schermo su Windows;
- Puoi anche fare clic sul pulsante Windows + Alt + M per attivare/disattivare la registrazione della voce tramite il microfono.
Passo 3: registrare lo schermo con Xbox Game Bar
Se i comandi rapidi di Windows non vi piacciono, potete fare la registrazione dello schermo con l’audio e con microfono usando il pulsante del programma. Prima di tutto, aprite la Xbox Game Bar con Windows + G oppure cercandola. Ora, in alto a sinistra dovreste trovare la scheda “Acquisisci” dove si trovano i comandi per registrare lo schermo su Windows.
Se non c’è questa scheda, dovete fare clic sul pulsante “Acquisisci” nel menù in alto al centro dello schermo di Windows (“Acquisisci” è il pulsante col simbolo di una videocamera).
Nella scheda “Acquisisci” fate clic sul pulsante con il pallino bianco, chiamato “Avvia registrazione”, quando volete iniziare a registrare video e audio dello schermo PC. A questo punto potete chiudere con Windows + G l’Xbox Game Bar: tranquilli, continuerete a registrare lo schermo su Windows. Vi rimarrà solo una piccola scheda che indica il tempo di registrazione e permette di fare clic su un pulsante per interrompere la registrazione dello schermo su Windows e salvare il file, oppure di attivare/disattivare la registrazione col microfono.
Xbox Game Bar non è perfetto
Xbox Game Bar è un registratore dello schermo con l’audio discreto e gratuito su Windows, ma non perfetto. Non permette di registrare l’intero schermo su sistema Windows, ma solo una singola applicazione o scheda del browser. Non si può registrare la webcam insieme alla scheda del browser, il videogioco o l’app in uso e non può fare editing sul video e sull’audio, ma dovete usare un secondo strumento per Windows dopo aver eseguito la registrazione di audio e video dello schermo PC.
Come registrare audio e video del PC con iSpring
Se avete bisogno di uno strumento per Windows più professionale e completo per registrare audio e video del desktop, tra i moltissimi prodotti per la registrazione dello schermo su dispositivo Windows vi consigliamo iSpring Cam Pro. Vediamo un tutorial passo passo che spiega come registrare la scheda del browser, la webcam e un app con i suoni della vostra voce senza limiti.
Passo 1: avviare iSpring Cam Pro
Il passaggio 1 del tutorial su come registrare schermo e audio del PC è avviare iSpring Cam Pro. Ci sono due modi per accedere allo strumento per registrare lo schermo sul vostro dispositivo Windows. Il primo è all’interno del pacchetto di strumenti iSpring Suite, che si integra con Windows PowerPoint. Come potete vedere nell’immagine qui sotto, dovete solo aprire una presentazione ppt, raggiungere la scheda iSpring Suite e selezionare il pulsante Registrazione dello schermo.

Se invece avete acquistato iSpring Cam Pro per registrare lo schermo su Windows oppure state usando la prova gratuita da 14 giorni, dovete avviare lo strumento per fare la registrazione dello schermo del PC e dei suoni come ogni altra applicazione di Windows, ad esempio tramite il collegamento sul desktop.
I seguenti passaggi per eseguire la registrazione dello schermo su Windows sono uguali indipendentemente da come avete aperto iSpring Cam Pro.
Passo 2: crea un progetto
Ora che avete aperto la scheda del registratore di iSpring Cam Pro per registrare lo schermo su Windows, il passo successivo è creare un progetto all’interno del quale registrare schermo e voce. Vi vengono offerte varie opzioni, compresa la registrazione diretta del desktop, la creazione di un progetto oppure l’apertura di uno già disponibile nei file del registratore.
In questo tutorial parleremo della creazione di un nuovo progetto per la registrazione dello schermo su Windows per essere più completi, quindi fate clic sul pulsante per un Nuovo Progetto.
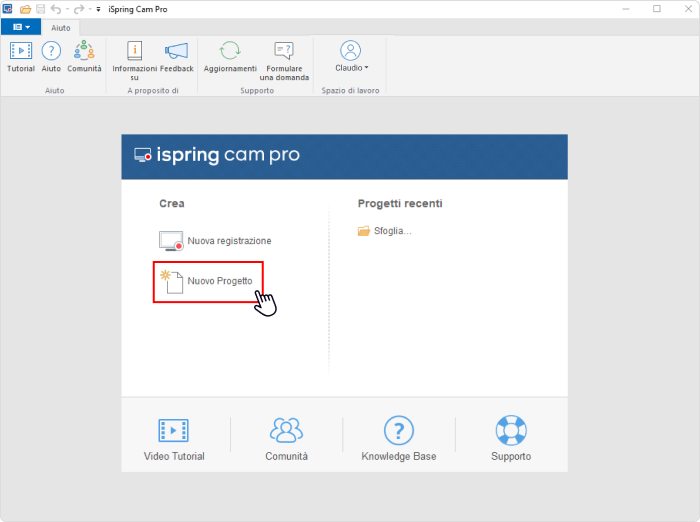
Passo 3: fare la registrazione dello schermo
Ora che avete un progetto di registrazione su Windows, potete vedere una barra degli strumenti in alto. Il pulsante in alto a sinistra della barra vi permette di registrare lo schermo del computer con audio. Facendo clic accederete a una nuova scheda che darà la possibilità di impostare la registrazione dello schermo su Windows.
In questa scheda del registratore potete scegliere se registrare l’intero schermo, solo il browser o un’applicazione specifica. Potete registrare anche la webcam oltre allo schermo su Windows: dopo la registrazione potrete posizionare la registrazione della telecamera dove preferite cambiando anche le dimensioni.
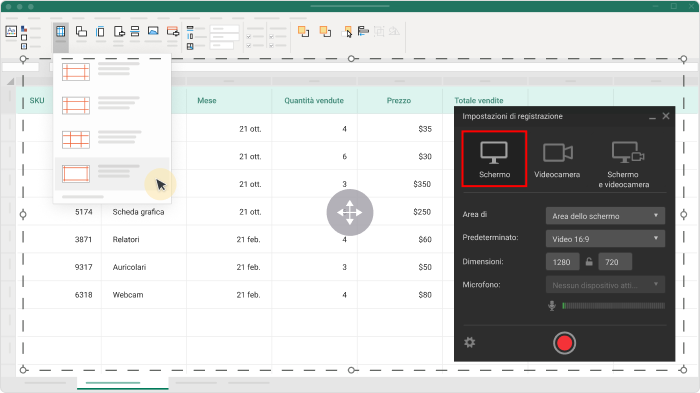
Avete l’opzione di definire un preset video per la risoluzione e le proporzioni della registrazione dello schermo su Windows, oppure gestire manualmente queste impostazioni di registrazione. Infine, potete registrare la voce col microfono oppure disattivarlo.
Se avete definito le impostazioni e siete pronti a registrare il monitor PC con audio, allora fate clic sul tasto rosso che si trova alla base della scheda Windows di iSpring Cam Pro. Quando la registrazione dello schermo con l’audio è avviata, vedrete un conteggio in tempo reale e vi sarà mostrato dove fare clic per bloccare la registrazione dello schermo con l’audio del microfono di Windows.
Passo 4: fare editing
Una delle funzionalità di iSpring Cam Pro è lo strumento di editing per Windows. Quando avrete la vostra registrazione dello schermo con l’audio, potrete subito iniziare a modificare il file video: bastano pochi clic per ottenere un prodotto di qualità a partire dalla registrazione dello schermo su Windows.
In iSpring Cam Pro ci sono due parti dello schermo dove fare clic: la tela di lavorazione dove è presente il video ottenuto col registratore (potete riprodurre il video) e una linea del tempo del video, divisa tra schermo, videocamera e voce del microfono.
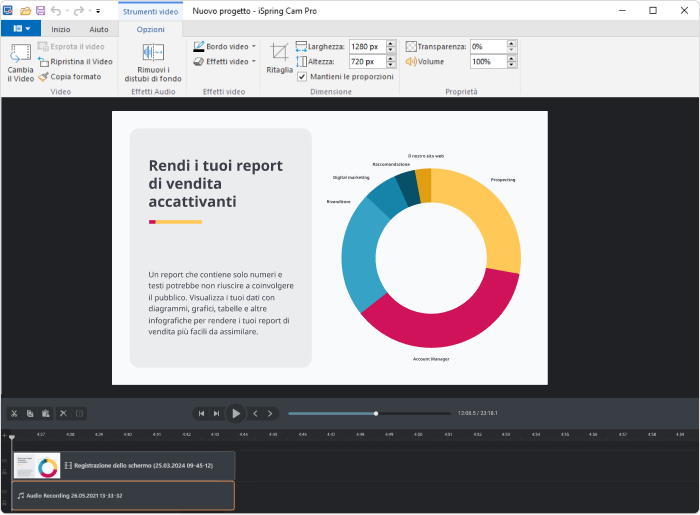
Potete cambiare la posizione della registrazione della fotocamera e le sue dimensioni, nella tela di lavorazione del programma di Windows. Con un clic sulla linea del tempo potete selezionare una parte del video e ritagliare o eliminarne un frammento della registrazione dello schermo su Windows.
iSpring Cam Pro permette poi di collegare più frammenti della video registrazione con transizioni e inserire elementi esterni nella registrazione dello schermo su Windows.
Passo 5: salva e pubblica
Ora avete quasi completato la creazione di un video con la registrazione dello schermo con l’audio. Dovete solo salvare il progetto di registrazione facendo clic sull’immagine del Floppy Disk che si trova in alto nello strumento di Windows.
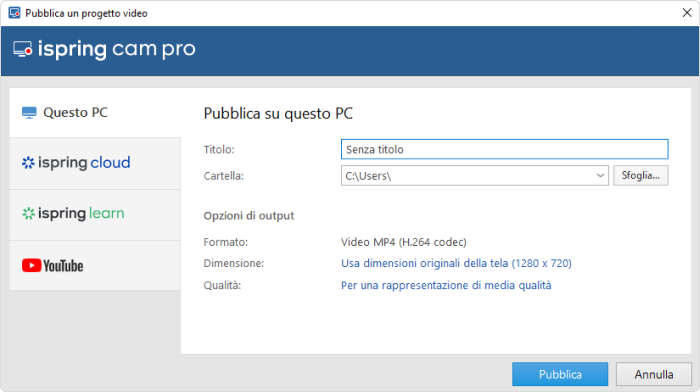
Nella nuova scheda dovete scegliere dove pubblicare la vostra registrazione dello schermo su Windows. Potete pubblicare il video sul vostro PC, oppure su YouTube. Se avete accesso alle piattaforme di iSpring, come iSpring Learn, potete anche salvare direttamente il video lì così da renderlo disponibile subito alla vostra azienda.
Pensieri finali
Ora sapete come fare la registrazione dello schermo su Windows in modo semplice e veloce, ottenendo risultati professionali e un video in grado di farvi ottenere molte visualizzazioni. Con iSpring Cam Pro bastano pochi clic per ottenere un video di qualità: potete vederlo voi stessi con la prova gratuita da 14 giorni. Cosa aspettate? Iniziate subito a registrare lo schermo PC con audio!
FAQ
1. Come registrare un video dallo schermo con audio?
Per registrare un video dallo schermo con audio è necessario usare un programma dedicato, come Xbox Game Bar o iSpring Cam Pro. Le soluzioni a pagamento sono sempre le migliori e dispongono di tutte le opzioni necessarie.
2. Come registrare schermo PC con microfono?
Per registrare lo schermo PC con microfono con iSpring Cam Pro è sufficiente avviare il programma, creare un progetto e premere il tasto per la registrazione dello schermo.
3. Come registrare un video con il computer?
Per registrare un video con il computer è possibile usare Xbox Game Bar, ma questo programma ha vari limiti. La cosa migliore è usare uno strumento come iSpring Cam Pro che permette di registrare desktop, microfono e webcam in contemporanea.