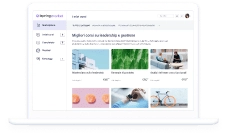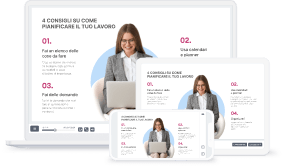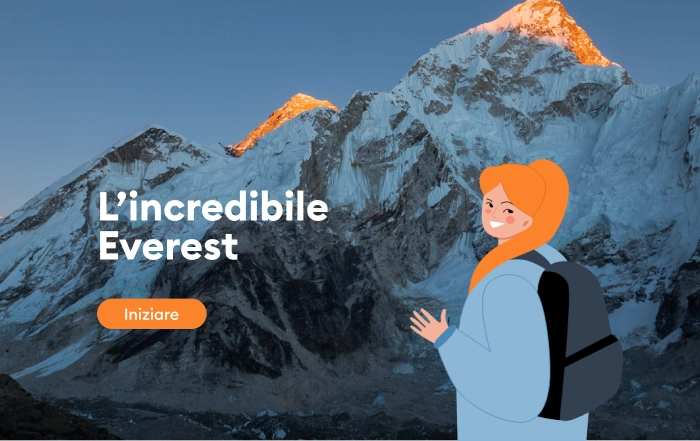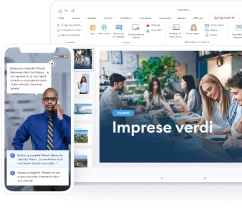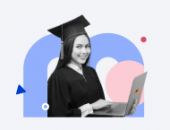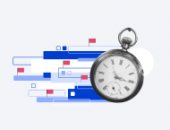In questo articolo ti mostreremo come creare dei quiz con Moodle e come impostare un questionario Moodle in modo che gli utenti non imbroglino e i risultati siano credibili. Inisieme, andremo anche a generare un quiz lineare per mettere subito in pratica la teoria.
Per fare una prova Moodle online, dovrai iscriverti a Moodle Cloud e scaricare il testo delle domande di esempio.
iSpring Suite
Scopri come creare un test Moodle online professionale con iSpring Suite a un prezzo speciale per insegnanti!
Creare un test Moodle online
In genere, creare un Moodle test online per la prima volta richiede una o due ore, perché hai bisogno di tempo per familiarizzare con l’interfaccia, soprattutto se devi creare quiz per gruppi. Tuttavia, esiste un modo per creare un questionario Moodle nella metà del tempo usando lo strumento di authoring di iSpring Suite. Ti mostreremo anche come funziona questo strumento in modo che tu possa decidere quale dei due è il più adatto a te. Per prima cosa, vediamo come creare un quiz su Moodle.
Passaggio 1: crea un nuovo corso
È impossibile aprire Moodle e generare quiz immediatamente. Per prima cosa devi creare un corso, inserendo informazioni dettagliate. Solo dopo questa fase potrai aggiungere dei quiz.
Per creare un nuovo corso vai ad Amministrazione del sito → Corsi → Aggiungi un corso.
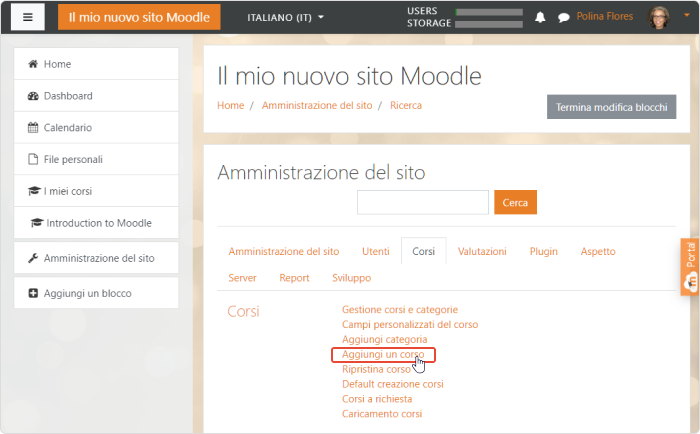
Inserisci il titolo del corso per esteso e abbreviato, poi vai alla scheda Formato Corso in basso e scegli “1” nella riga Numero di sezioni.
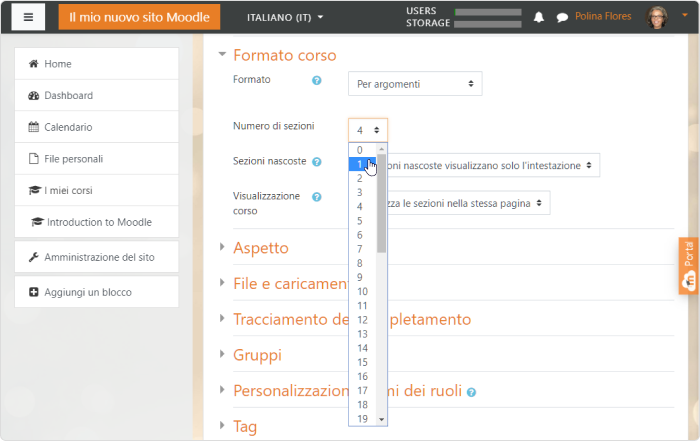
Scegli il numero necessario di sezioni. Per un corso di esempio ne basta una.
La struttura di un corso su Moodle è simile a quella di un libro. Consiste in capitoli o sezioni che dovrai riempire con contenuti teorici ed esercitazioni. Il numero delle sezioni, di solito, viene impostato all’inizio. Ricordati che solo l’Amministratore può cambiare il titolo del corso o delle sezioni.
Nel riquadro sottostante alla pagina del corso ci sono anche altre impostazioni, come la data di apertura e chiusura del corso e l’aspetto del corso, su cui torneremo più avanti. Per ora, scorri la pagina verso il basso e fai clic su Salva e visualizza.
Il corso è pronto. Ora devi assegnarti i diritti di accesso di amministratore affinché il corso appaia sul tuo profilo. Fai clic su Iscrivi utenti, inserisci il tuo nome e scegli Manager dal menu a tendina. Quindi, fai clic su Iscrivi utenti.
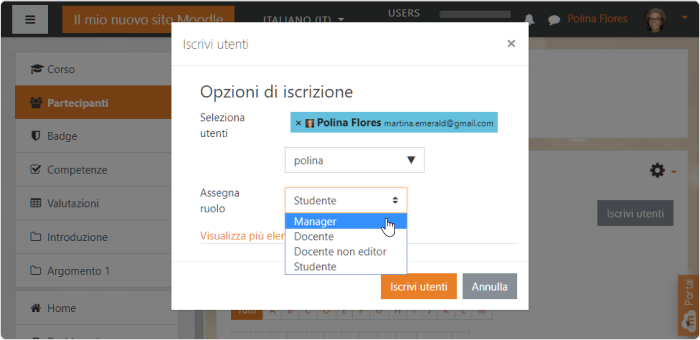
Se non assegni a te stesso il ruolo di manager, perderai molto tempo a cercare questo corso nel pannello di amministrazione.
Passaggio 2: comincia a creare un test Moodle online e imposta le funzionalità principali
Ora puoi inserire quiz al modulo lezione su Moodle. Fai clic su Procedi al contenuto del corso → Aggiungi una attività o una risorsa. Sullo schermo apparirà la barra degli strumenti di Moodle. Scegli Quiz nella sezione Attività → Aggiungi.
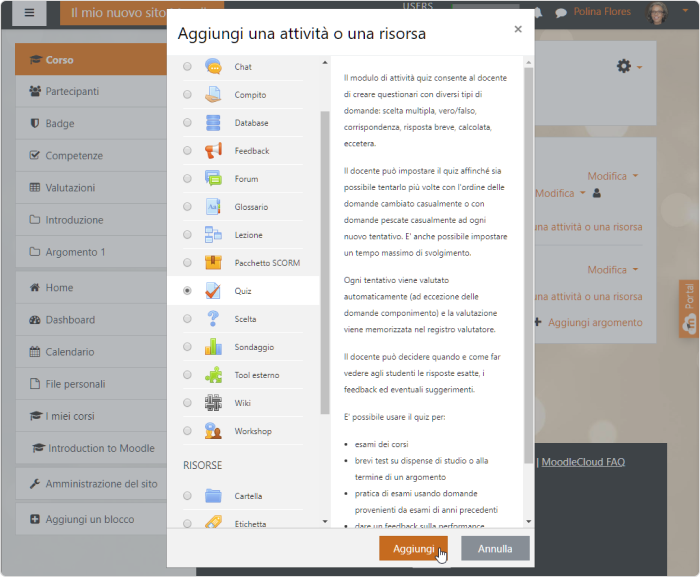
Inserisci il nome del quiz e la descrizione. È anche importante impostare una serie di opzioni affinché i tuoi studenti non imbroglino. Puoi trovare i dettagli su ogni opzione in questa guida su Moodle. In questo articolo tratteremo le impostazioni di base.
Impostazioni #1: durata. Protezione anti-imbroglio
Per impostazione predefinita, gli studenti hanno un tempo illimitato per svolgere un quiz su Moodle. Potrebbero iniziare la sessione oggi e terminarla dopo tre giorni e ottenere un punteggio più alto copiando le risposte da un libro di testo.
Per avere dei risultati credibili, dovremo modificare il tempo a disposizione per il test di valutazione.
Periodo di valutazione
Facciamo in modo che il test si apra automaticamente il 17 settembre alle ore 11:00. Fino ad allora, gli studenti vedranno solamente la descrizione dell’esame sul proprio account.
La data di chiusura è il 18 settembre alle ore 12:00. Per quella data il quiz sarà chiuso. Se un utente si dimentica di sostenere il test in tempo, il risultato sarà automaticamente negativo.
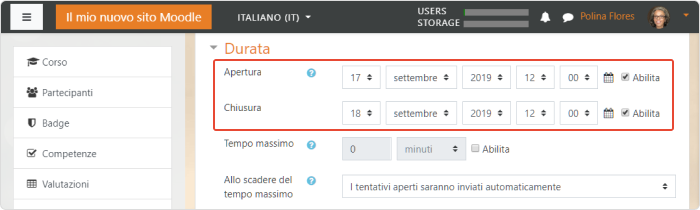
Imposta le date di inizio e di fine.
Limiti di tempo
Di solito, 30-60 minuti sono sufficienti per sostenere un test, ma la durata può variare a seconda della complessità della valutazione. In alcuni casi, gli studenti possono avere bisogno di 3-4 ore per completare un modulo quiz.
Quando gli studenti iniziano a rispondere alle domande, visualizzano un cronometro che mostra quanto tempo rimane a disposizione. Quando scade il tempo il quiz a risposta multipla o il quiz con risultato, per esempio, si chiude automaticamente.
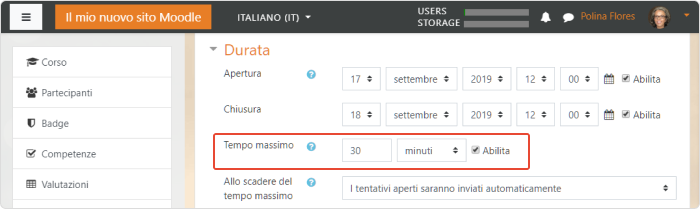
Imposta un limite di tempo per svolgere un quiz.
Le rimanenti opzioni in questa sezione possono essere lasciate come da impostazioni predefinite.
Impostazioni #2: punteggio. Imposta un voto minimo per superare il test
Con le impostazioni predefinite i tuoi studenti hanno un numero illimitato di tentativi per rispondere alla stessa domanda. Il risultato è che un quiz può essere superato utilizzando il metodo della scelta casuale. I studnti, infatti, possono fare un errore e cambiare la risposta subito dopo all’infinito fino a che non riescono a inserire una risposta esatta nel quiz e a superare il test. Se non vuoi che gli studenti non tirino a indovinare, poni un limite al numero di tentativi e imposta un voto minimo per superare un test.
Numero di tentativi
Se si tratta dell’esame finale, puoi prevedere un solo tentativo, mentre per quiz più comuni ne puoi prevedere tre.
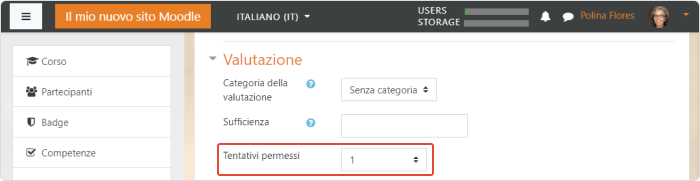
Limita il numero di tentativi per evitare che gli studenti tirino a indovinare.
Voto minimo
Si tratta del voto minimo per poter passare un quiz. I voti minimi sono evidenziati in verde, quelli non sufficienti in rosso.
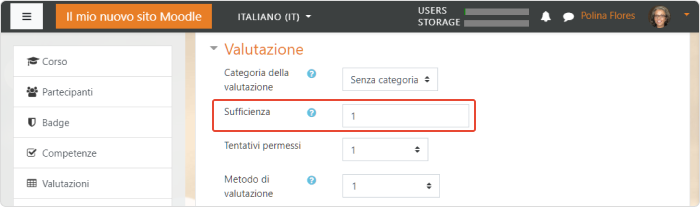
Imposta un voto minimo.
Visto che ci sono solo due domande nel nostro quiz di esempio, impostiamo un punto come voto minimo.
Impostazioni #3: layout. Crea una struttura
Non solo puoi aggiungere domande a un quiz Moodle, ma puoi anche raggrupparle in blocchi e inserire una domanda a pagina oppure includere tutte le domande in un’unica pagina.
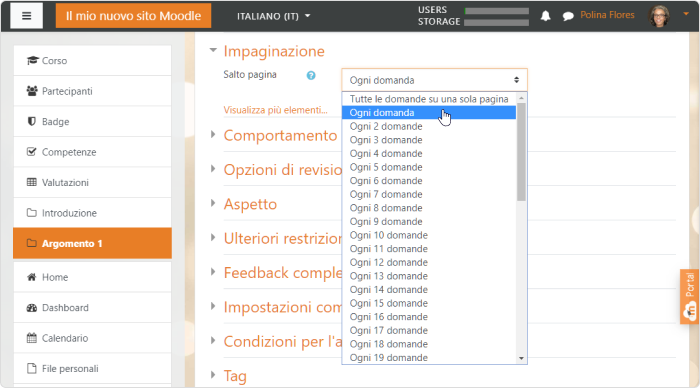
Se le domande sono tutte su una pagina gli studenti possono avere una panoramica di tutto il quiz.
Impostazioni #4: comportamento della domanda. Risposte in ordine casuale
Per un’ulteriore protezione anti-imbroglio, scegli Sì alla riga Ordine casuale per le domande. In questo modo le parti che compongono ogni domanda saranno ordinate in maniera casuale ogni volta che gli utenti faranno il test.
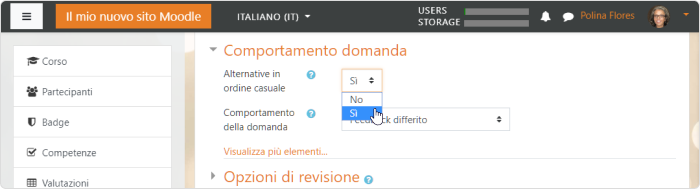
Attiva l’ordine casuale all’interno delle domande.
Impostazioni #5: feedback complessivo. Fornisci un commento finale
Il feedback complessivo è un testo che ogni utente visualizza dopo aver completato un quiz sulla piattaforma Moodle. Puoi mostrare testi diversi a seconda del punteggio finale, congratulandoti con chi è andato bene e spiegando le regole per rifare il quiz a chi è andato male. Il feedback è una sorta di tutorial all’interno dei quiz Moodle.
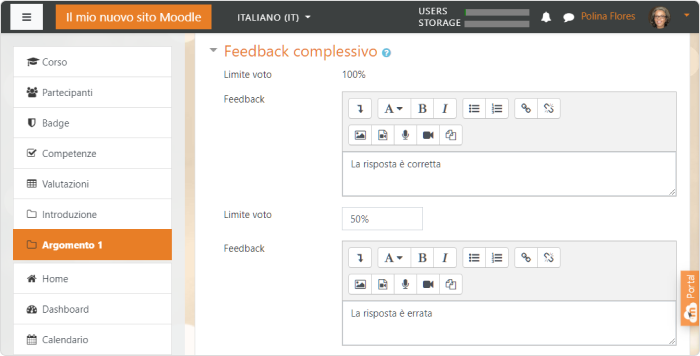
Il feedback generale è un messaggio che i tuoi studenti vedono al completamento del quiz.
Per ora, abbiamo terminato con le impostazioni principali. Fai clic su Salva e visualizza. Il sistema ti manderà su una nuova pagina:
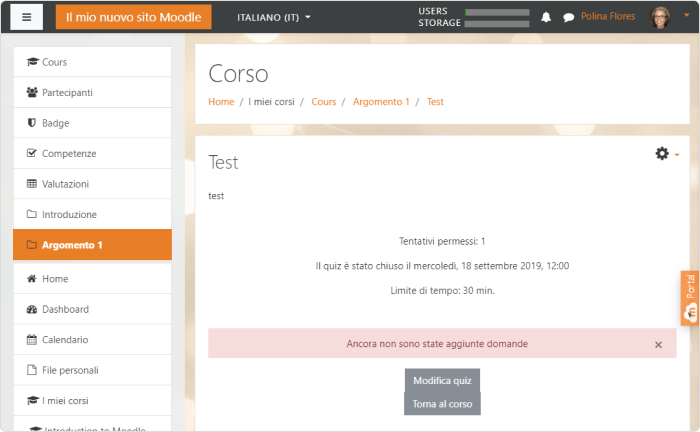
Visualizzi questa pagina quando crei un corso di esempio.
Prima abbiamo impostato il punteggio minimo per superare il nostro quiz. Ora, dobbiamo indicare il punteggio massimo. Fai clic su Modifica quiz e inserisci il voto nel campo che appare dopo aver cliccato. Dato che ci sono solo due domande nel nostro test di esempio, il punteggio più alto sarà due.
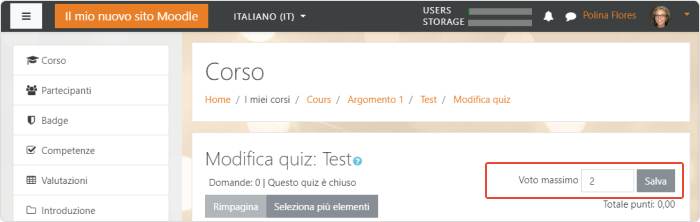
Specifica il punteggio massimo. In questo caso è 2.
Passaggio 3: tutorial per creare un questionario Moodle
In MoodleCloud ci sono 15 tipi di domande.
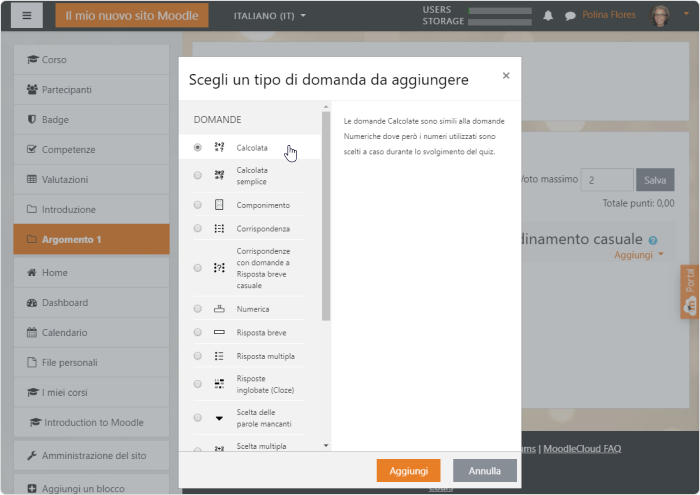
L’editor di quiz interno di Moodle.
Realizzeremo due dei più popolari tipi di domanda, ossia Vero/Falso e Scelta multipla, in modo che tu possa comprendere il principio dietro alla creazione di quiz in Moodle e preparare quiz differenti in autonomia.
Domande Vero/Falso
Per aggiungere una domanda Vero/Falso fai clic su Aggiungi → + una domanda → Vero/Falso → Aggiungi.
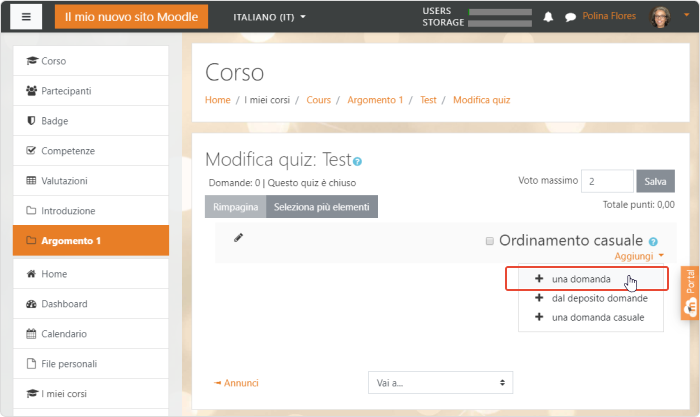
Nella nuova finestra inserisci il nome e il testo della domanda (ecco il file di origine per il quiz di esempio). Puoi anche inserire immagini, video, audio o un link a materiale aggiuntivo nell’argomento della domanda.
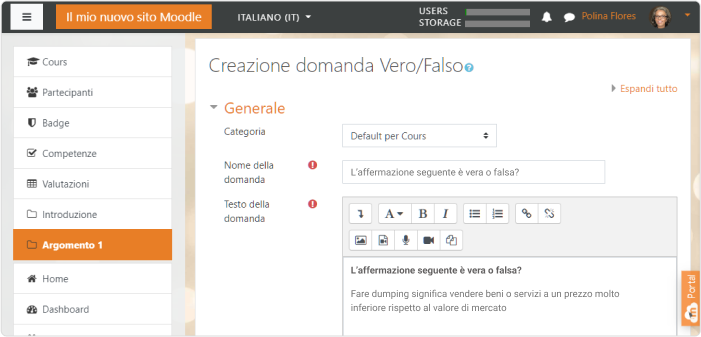
Puoi aggiungere immagini, video, audio o link a ulteriore materiale.
Poi, imposta la risposta corretta. Nel nostro esempio, l’affermazione è vera, quindi scegli Vero nell’elenco a tendina.
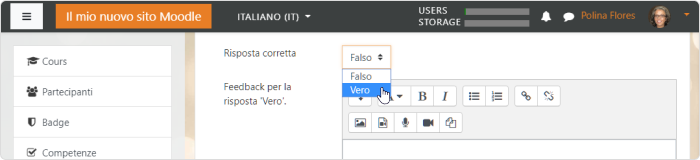
Scegli la risposta corretta.
Per impostazione predefinita, gli studenti ottengono un punto per ogni risposta corretta, ma puoi aumentare il punteggio. Puoi anche aggiungere un feedback per la risposta, in modo che lo studente possa capire meglio l’argomento e migliorare la volta successiva.
Fai clic su Salva modifiche per pubblicare il compito che avrà questo aspetto:
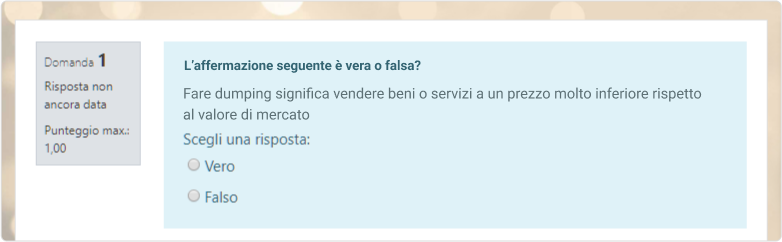
Una domanda Vero/Falso pubblicata avrà questo aspetto.
Domande a scelta multipla
Per aggiungere una domanda a scelta multipla fai clic su Aggiungi → una domanda → Domanda a scelta multipla → Aggiungi. Inserisci il nome della domanda e il testo copiato dal modello.
Nelle domande a scelta multipla ci può essere più di una risposta corretta, ma nella nostra domanda di esempio ce n’è una sola. Scegliamo questa opzione nelle impostazioni delle domande.
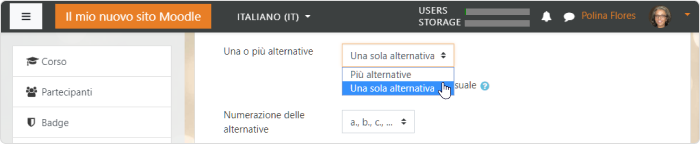
Scegli il numero di risposte consentite.
Ora, devi selezionare la risposta corretta e darle un punteggio del 100%. Le rimanenti risposte sono false, quindi non dobbiamo assegnare alcun punteggio quando vengono scelte.
Le altre opzioni possono rimanere come da impostazioni predefinite. Salva le modifiche. Il compito pubblicato avrà questo aspetto:

Ecco come appare una domanda a Scelta multipla pubblicata.
Puoi anche applicare delle opzioni di visualizzazione aggiuntive, come in questi casi:
- Riposta corretta. Mostra o non mostra agli studenti se la risposta era corretta.
- Voto. Indica o non indica agli studenti qual è il proprio punteggio.
- Feedback generale. Mostra agli studenti un dato messaggio dopo il completamento di un quiz.
Per trovare queste opzioni di visualizzazione fai clic su Anteprima domanda (una lente di ingrandimento con un segno positivo vicino a ogni domanda) e impostale in una finestra popup.
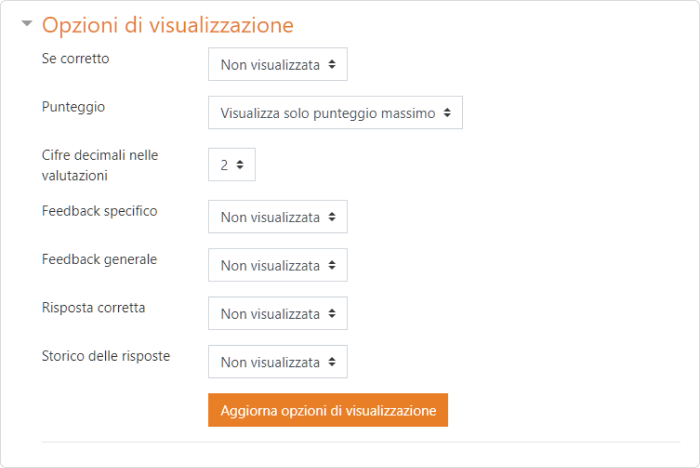
L’elenco delle impostazioni aggiuntive.
Il quiz è pronto. Tutto quello che devi fare ora è assegnarlo agli studenti e tenere traccia dei loro risultati nella scheda Voti.
Creare un quiz per Moodle con iSpring Suite: un’alternativa più facile
Moodle ha una gran varietà di opzioni per creare valutazioni in modalità quiz. Allo stesso tempo, però, la sua interfaccia è piuttosto complessa per via delle numerose impostazioni e dei menu legati all’Attività quiz. Per un nuovo utente può essere difficile trovare l’opzione giusta senza dover cercare aiuto nella guida. Per chi è in Italia, poi, non sempre è facile trovare le istruzioni in lingua italiana.
Inoltre, devi imparare a familiarizzare con la logica della piattaforma: prima di creare un test Moodle online devi configurare il corso e impostare dei parametri per il quiz e ciascuna domanda. Il risultato è che questo processo richiede molto più tempo di quanto immagini.
iSpring Suite può aiutarti a svolgere questo compito più velocemente e più facilmente. Con questo toolkit crei un quiz interattivo in un’unica finestra, senza saltare da una pagina all’altra o attivare migliaia di opzioni. Il quiz pubblicato è totalmente compatibile con Moodle e si adatta a schermi di ogni dimensione. Ecco un esempio di quiz fatto con iSpring Suite:
Costruiamo un quiz con iSpring Suite con lo stesso tipo di domande che abbiamo usato per Moodle in modo da confrontare i due strumenti. A proposito, lo puoi fare scaricando la versione di prova di iSpring Suite.
Passaggio 1: scegli un tipo di domanda
Avvia iSpring QuizMaker e fai clic su Domanda nell’angolo in alto a sinistra della barra multifunzione. Nel menu a tendina vedrai 14 tipi di domande.
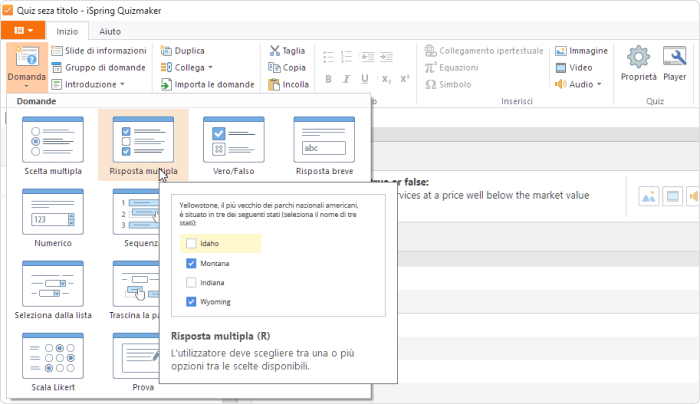
Scegli Vero/Falso e compila il campo testo della domanda. iSpring QuizMaker ha un’interfaccia simile a quella di Microsoft Word, dunque è facile lavorare con il testo. Mettiamo parte del testo in grassetto per rendere l’essenza della domanda più comprensibile per gli studenti.
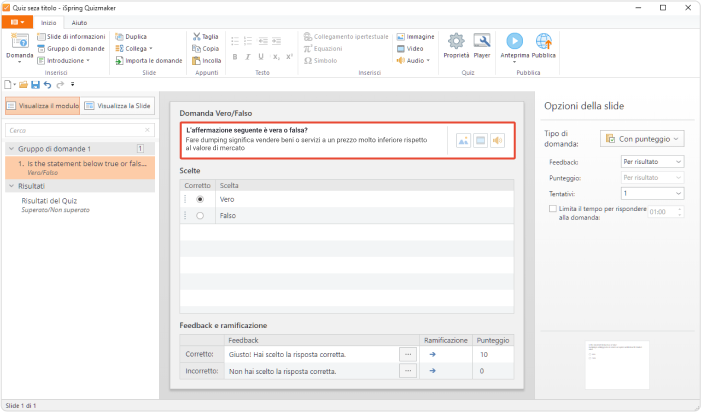
Scrivi il testo della domanda.
Passaggio 2: aggiungi un feedback
Crea messaggi di feedback nel pannello Feedback e ramificazione e specifica il punteggio che vorresti assegnare a ogni risposta.
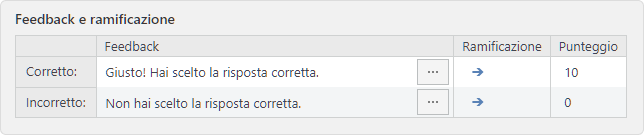
Quando gli studenti completano il quiz, vedranno automaticamente una diapositiva finale che indica se hanno superato il quiz o meno.
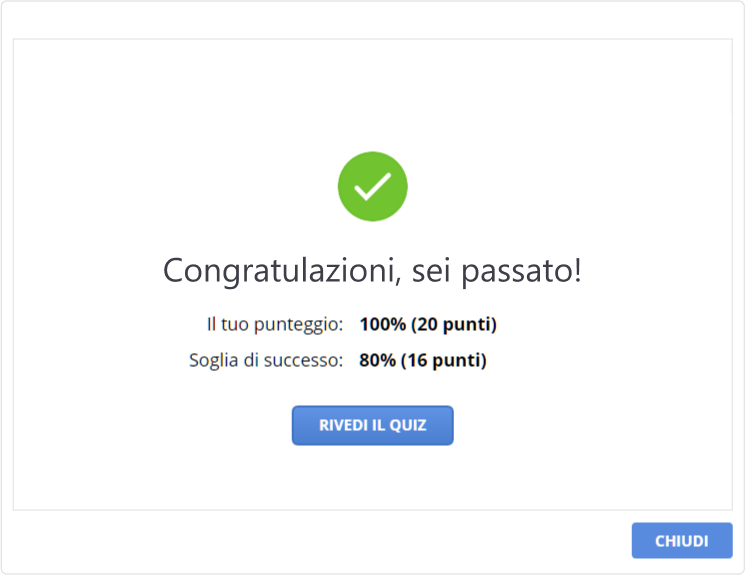
La diapositiva finale di un quiz fatta con iSpring QuizMaker.
Puoi modificare il testo e il design della diapositiva finale nella sezione Risultati sulla sinistra.
Passaggio 3: proteggi il test da imbrogli
Mettiamo un limite al numero di tentativi e alla durata di una risposta per evitare imbrogli. Puoi farlo nella barra Opzioni diapositive a destra. Puoi anche premere la casella di spunta Risposte in ordine casuale in modo che le opzioni di risposta per ogni domanda abbiano un ordine casuale per ogni utente.
Passaggio 4: configura il design dei quiz
iSpring Suite offre 36 temi e 19 combinazioni di colore. Li puoi trovare facendo clic su Temi nella scheda Progettazione.
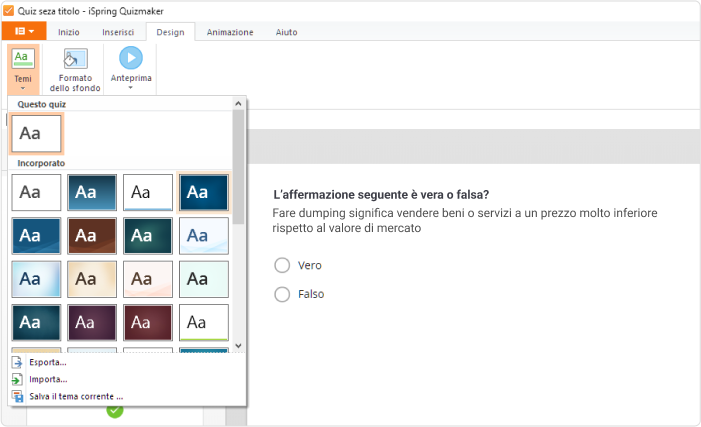
Puoi anche personalizzare i font e aggiungere facilmente didascalie, immagini e oggetti, come in PowerPoint.
Passaggio 5: pubblica il test con il plugin per quiz Moodle di iSpring
È il momento di pubblicare il quiz. Per farlo, fai clic sul pulsante Pubblica nella barra degli strumenti e seleziona LMS. In questa scheda puoi preparare i quiz per Moodle.
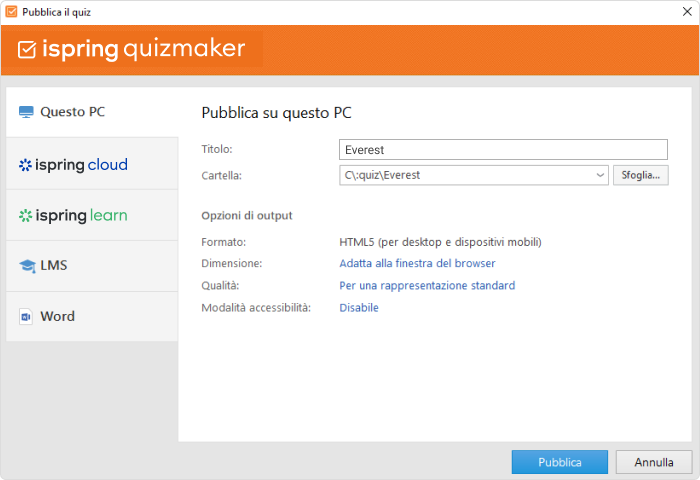
Seleziona una cartella sul desktop dove iSpring Suite salverà il quiz. Scegli SCORM 1.2, il formato che Moodle riconosce, sotto Profilo LMS. Poi, fai clic su Pubblica e nella cartella specificata apparirà l’archivio con il quiz.
In seguito, apri il tuo corso in Moodle, seleziona un argomento a cui vorresti aggiungere il quiz e attiva la modifica nelle impostazioni. A questo punto, fai clic su Aggiungi una attività o una risorsa, scegli il pacchetto SCORM dall’elenco e fai clic su Aggiungi.
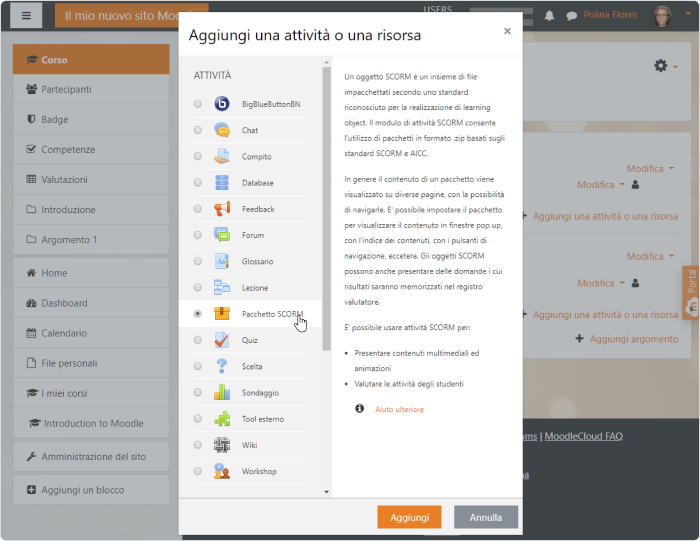
Carica il quiz pubblicato come un pacchetto SCORM.
Nella nuova finestra, inserisci il titolo e la descrizione del quiz, allega il file del pacchetto e fai clic su Salva e visualizza. Ora il quiz può essere assegnato agli studenti e tu puoi tenere traccia dei risultati.
FAQs
Come caricare le domande su Moodle?
È possibile importare delle domande da un file della tua rete o del tuo computer oppure da un file che è stato salvato o caricato tra i file dei tuoi corsi. La sottostante codifica dei caratteri di questo file è importante.
Nota: Moodle XML è il tipo di formato raccomandato per l’importazione delle domande dato che consente di importare il massimo numero possibile di dati delle domande (come il feedback di una domanda).
Come modificare un Quiz su Moodle?
- Sulla pagina del Quiz, fai clic sul Nome del Quiz. Si aprirà la pagina di riepilogo del Quiz.
- Sulla pagina di riepilogo del Quiz, seleziona il menu Attività e, dall’elenco a tendina, seleziona Modifica quiz. Si aprirà la pagina Modifica quiz. Se il quiz già contiene delle domande, verranno elencate qui.
Conclusioni
In questo articolo abbiamo analizzato due modi per creare quiz per Moodle: usare l’editor incorporato e il toolkit di iSpring Suite.
Su Moodle puoi creare dei test con diversi tipi di domande, gratuitamente. Lo svantaggio principale è la complessità dell’interfaccia che ha un mucchio di impostazioni.
iSpring Suite, al contrario, è dotato di un’interfaccia intuitiva che ti permette di creare dei quiz velocemente senza dover creare nuove pagine vuote. Prova la versione di prova di 14 giorni, è un periodo di tempo più che sufficiente per creare quiz con Moodle più facilmente.